
ここでは、ブログやサイトのサムネイル(アイキャッチ)画像を自分でつくりたい人向けに、スマホの『LINE Camera』アプリを使って、簡単でオシャレにサムネイル(アイキャッチ)画像をつくる方法を画像つきで解説!
当ブログのサムネイル(アイキャッチ)画像は、このアプリとオリジナル写真を使ってつくっています。
※iPhoneでの説明となります また現在アプデで仕様が変わり、広告がやたら増え使いにくくなりました
はじめに
ここでは、スマホの無料アプリ『LINE Camera』を使って、画像を加工する方法を解説いたします。
このアプリはすごく凝った加工ができますが、ここでは桜の写真に白や黒のフィルムを貼って、その上から文字を書いたように加工していきます。

白いフィルム編
「カメラ」で撮影するか、「アルバム」から加工したい写真を選択して「編集」をタップします。
※著作権違反にならないようにオリジナルの写真を用意しましょう。
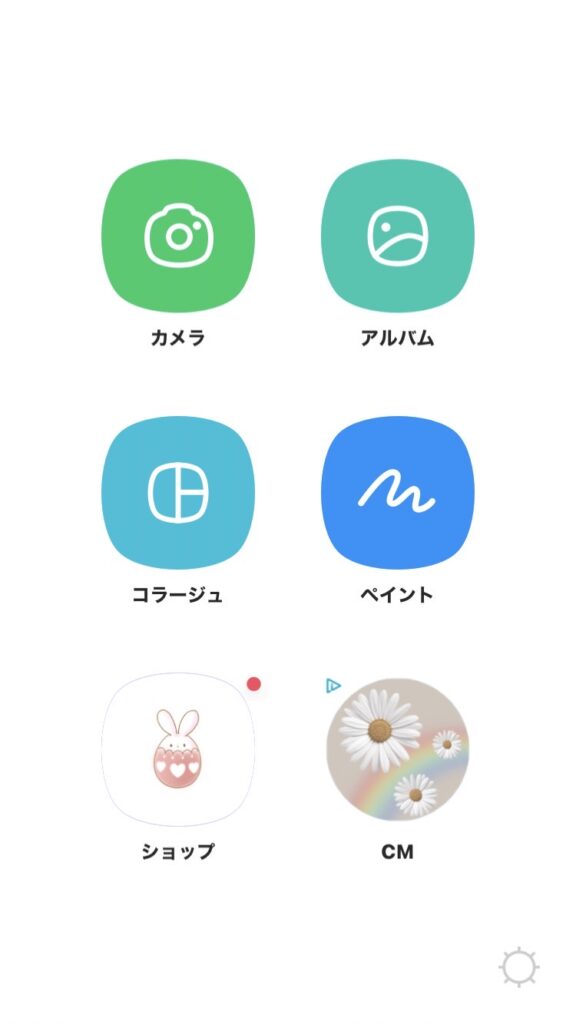
スイートやデリシャスなど画像の色合いをさまざまに変えることができます。線画にしたりパターンは豊富です。
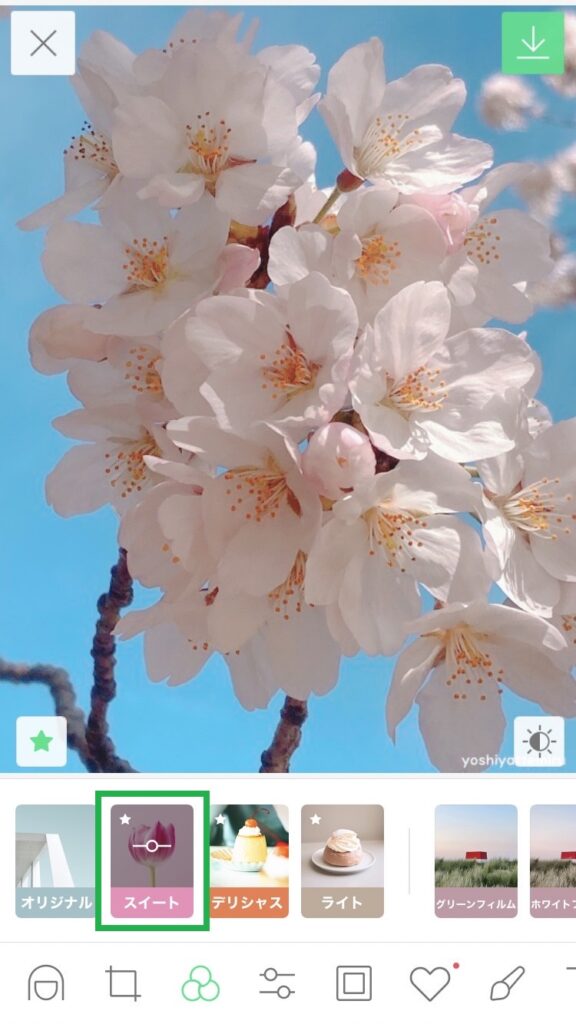
画面下の「大きさマーク」をタップすると画像のサイズを変えられます。
ここではブログ用の16:9にします。
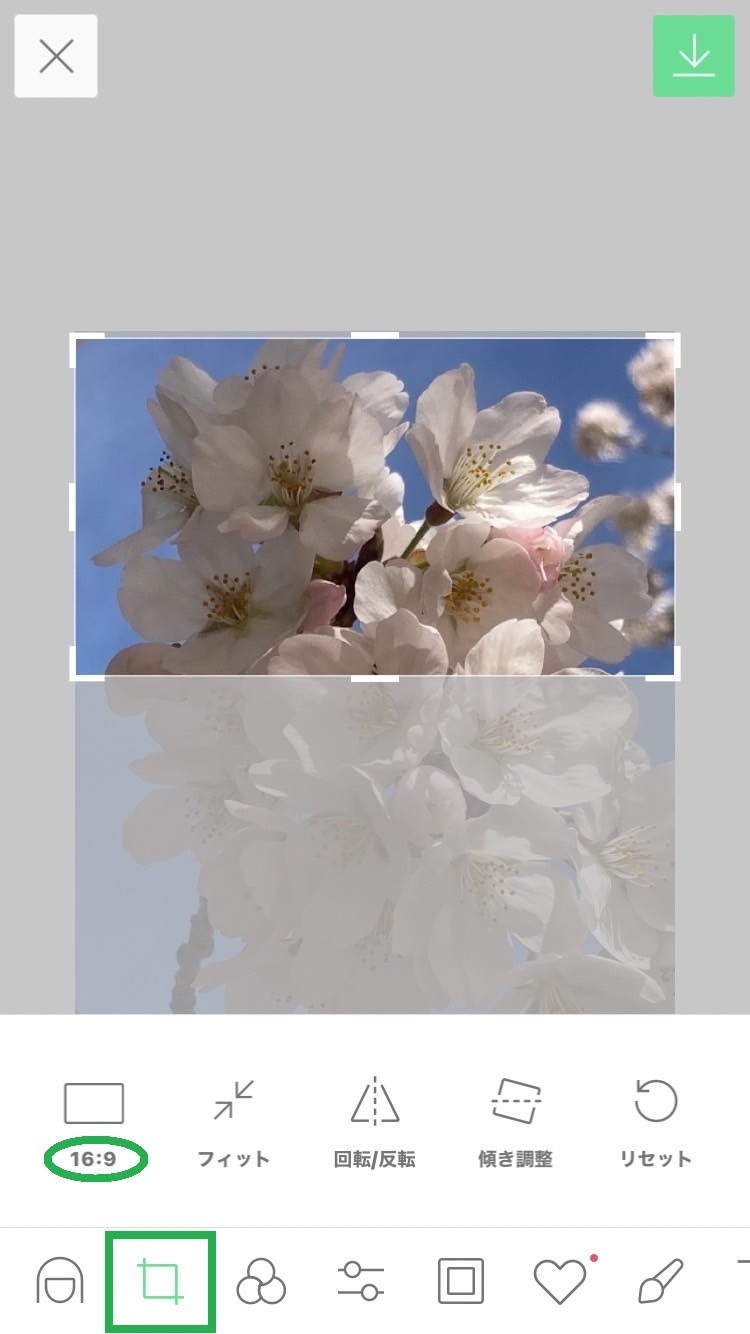
下のメニューの「ハートのマーク」の「ハサミ」をタップします。
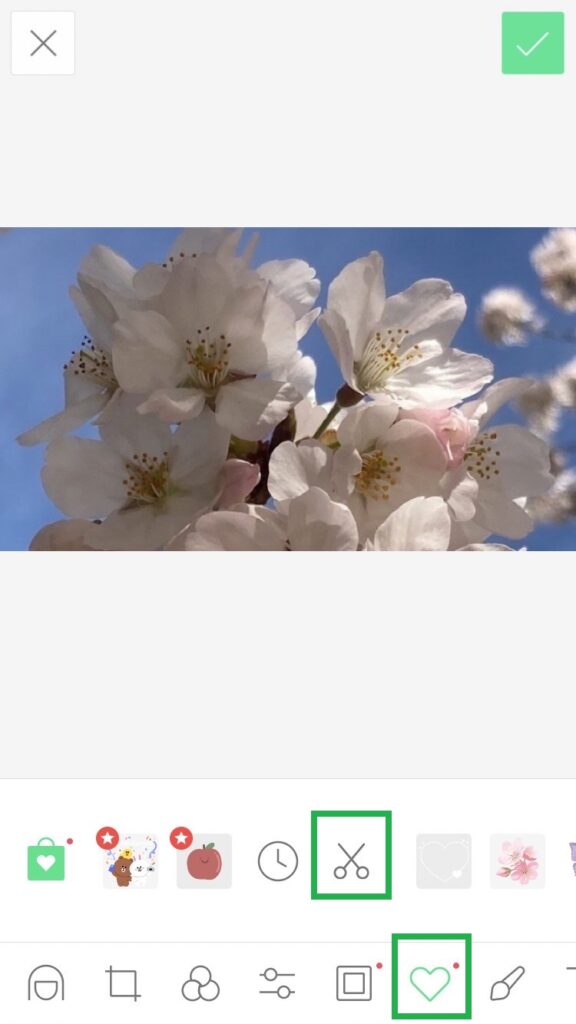
「+」写真を切り抜いてオリジナルスタンプをつくってみよう!の「+」をタップして、
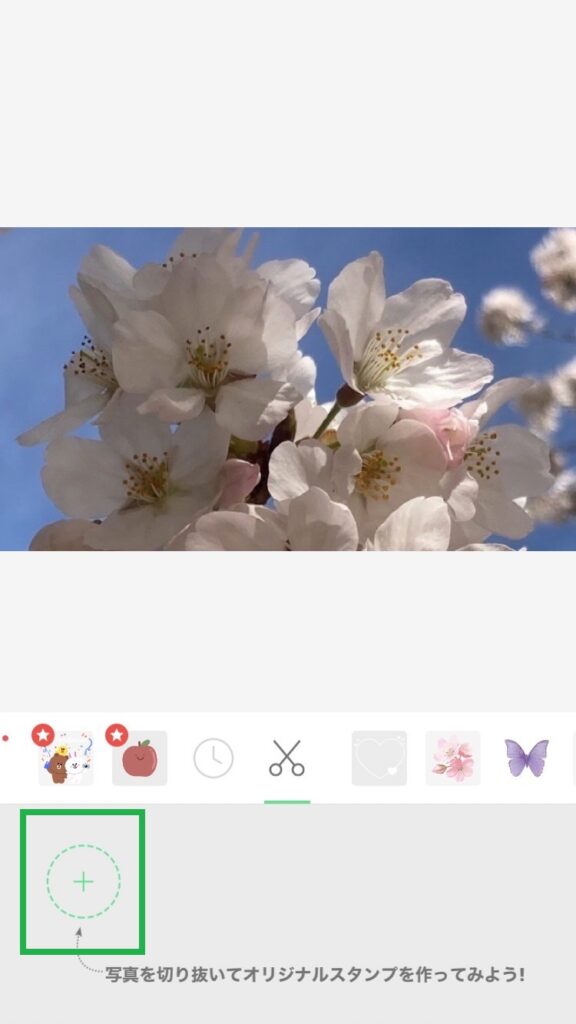
アルバムから白色画像を呼び出します。
白色画像のつくりかたは下記へ
(ここでは色んな形に切り抜いたり、写真から人物だけを切り取ったりできるようです)
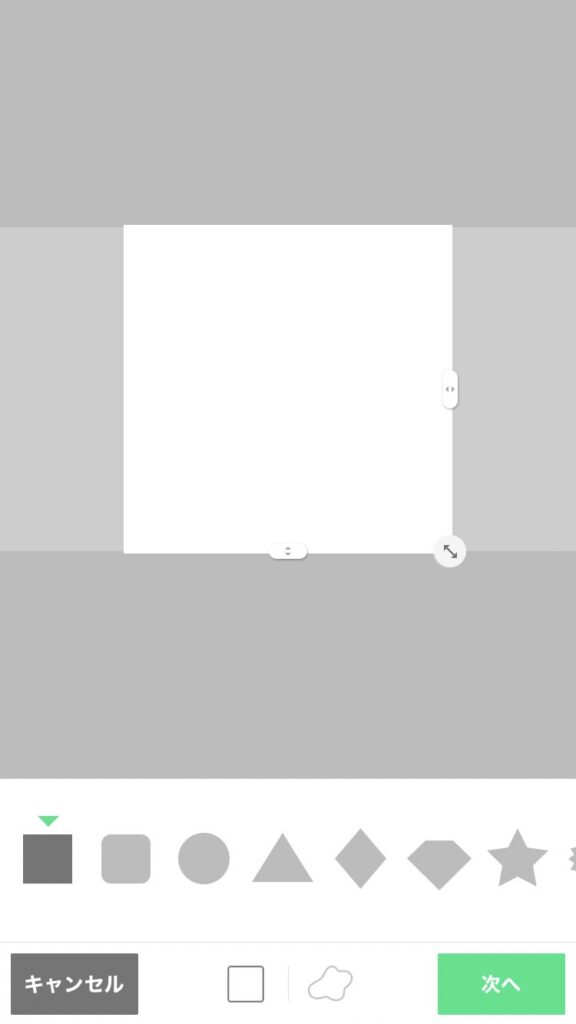
大きさを調節したあと、右下の「次へ」をタップすると、切り抜いた画像が元の写真の上に乗りました。
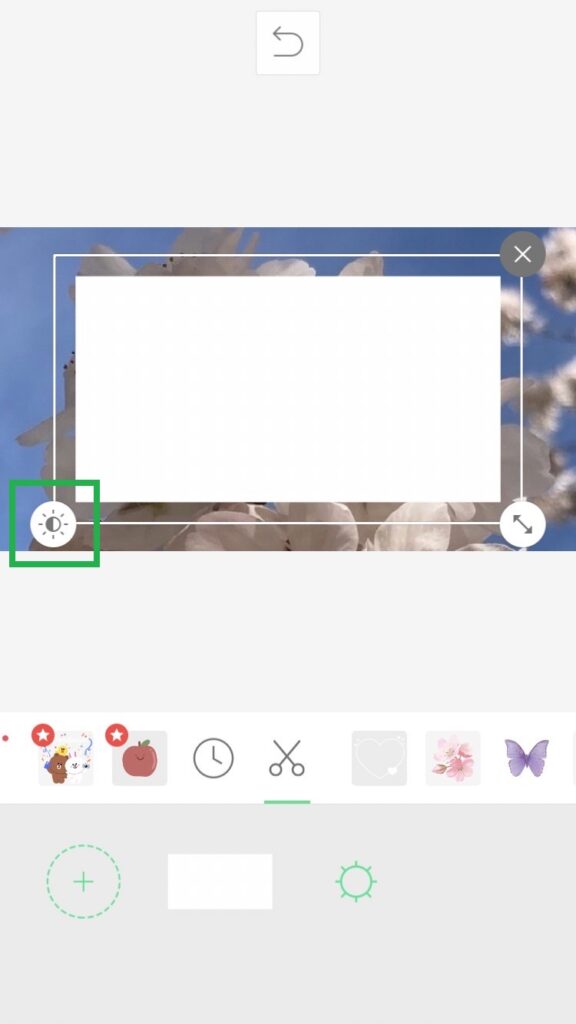
「太陽のマーク」で「色相 彩度 透明度 明るさ」が変更できます。
ここでは、透明度をあげて右下の「✔」をタップ。
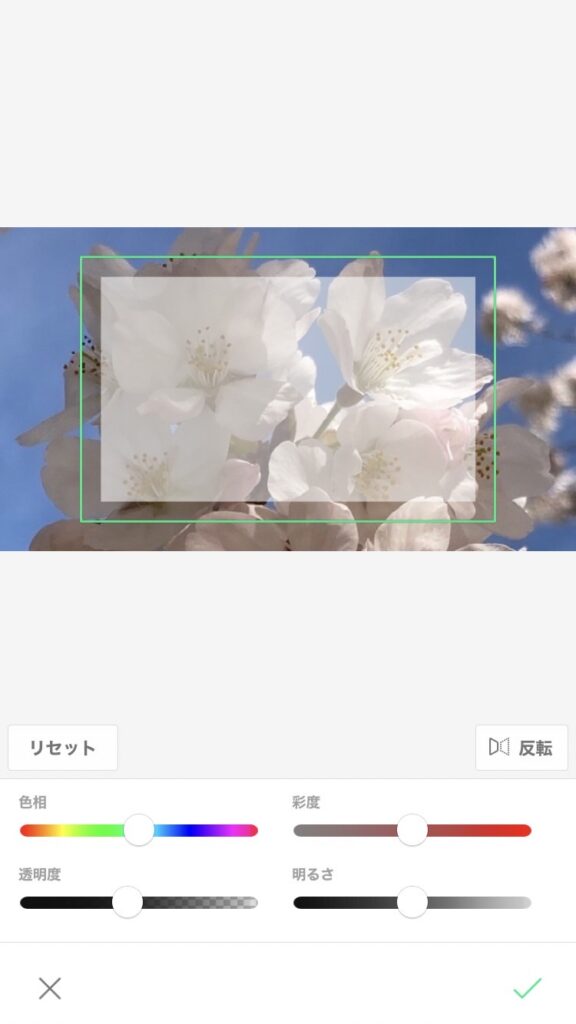
大きさも変えられます。
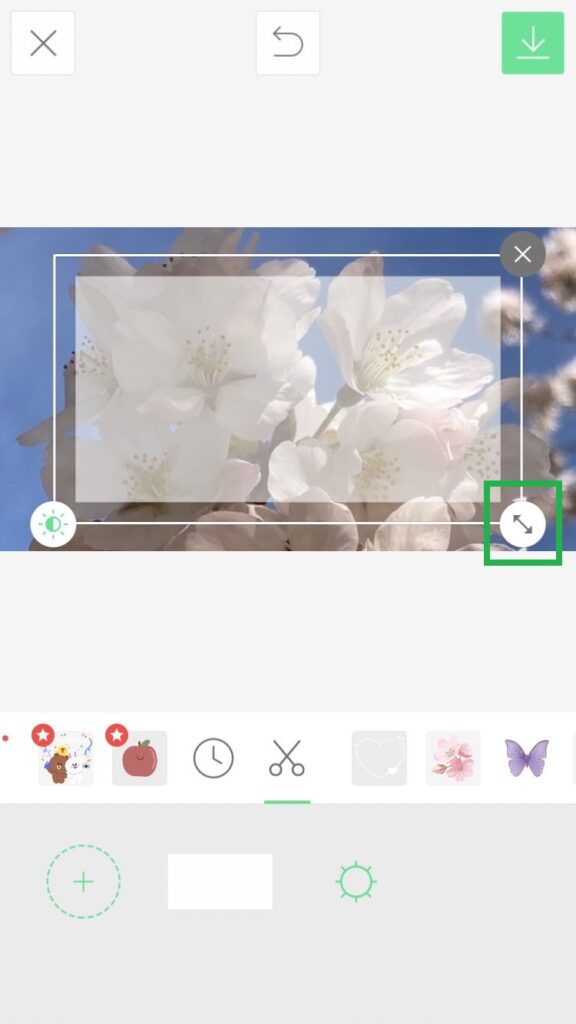
文字を入れよう
次に文字を入れます。下のメニューの「T」の
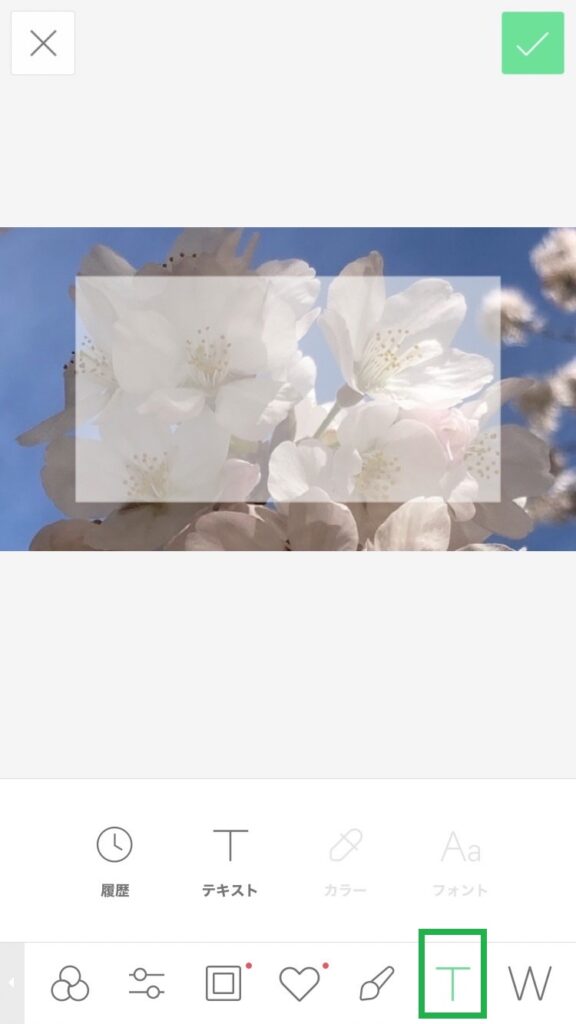
「テキスト」で文字を入れます。
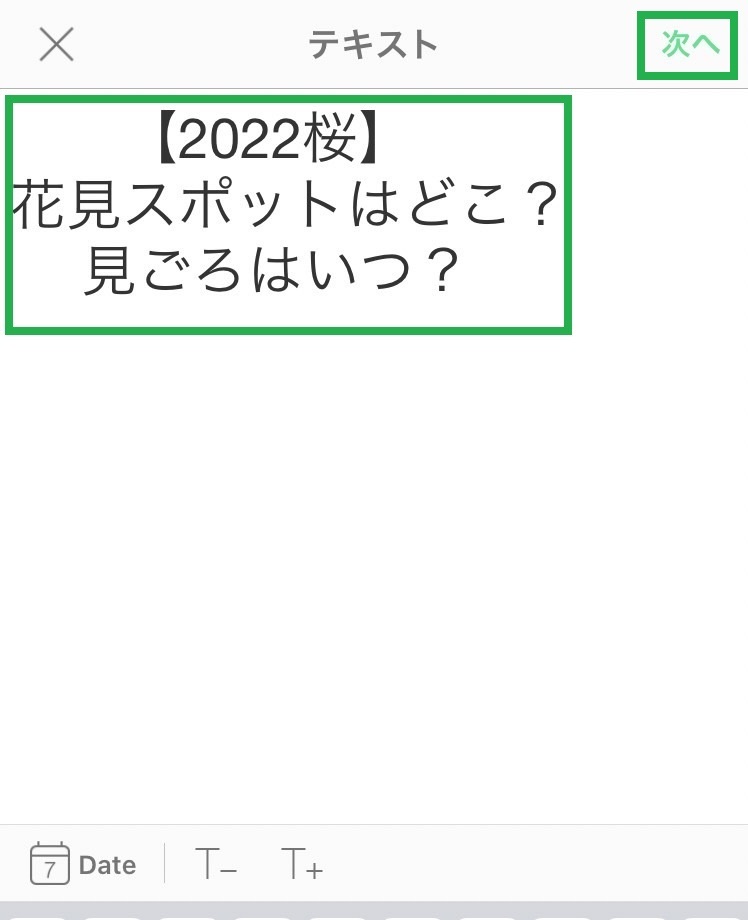
「次へ」でフォント選択
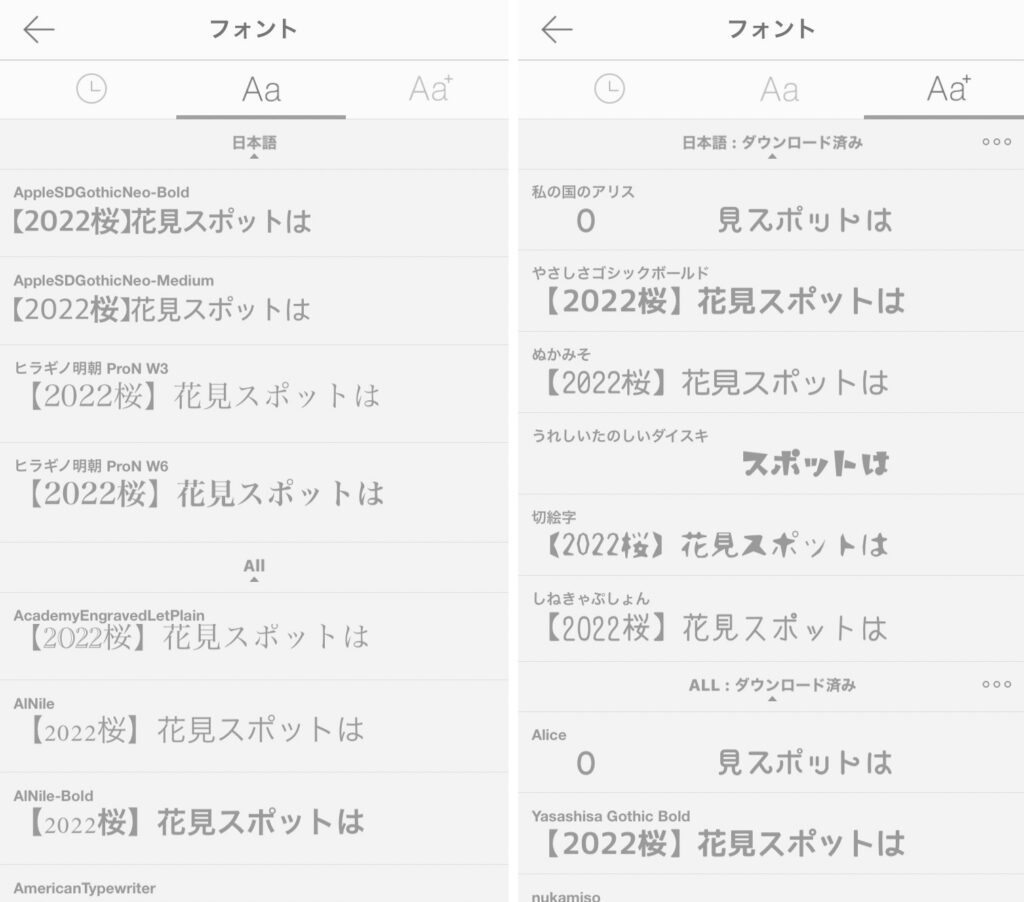
フォントを選択すると
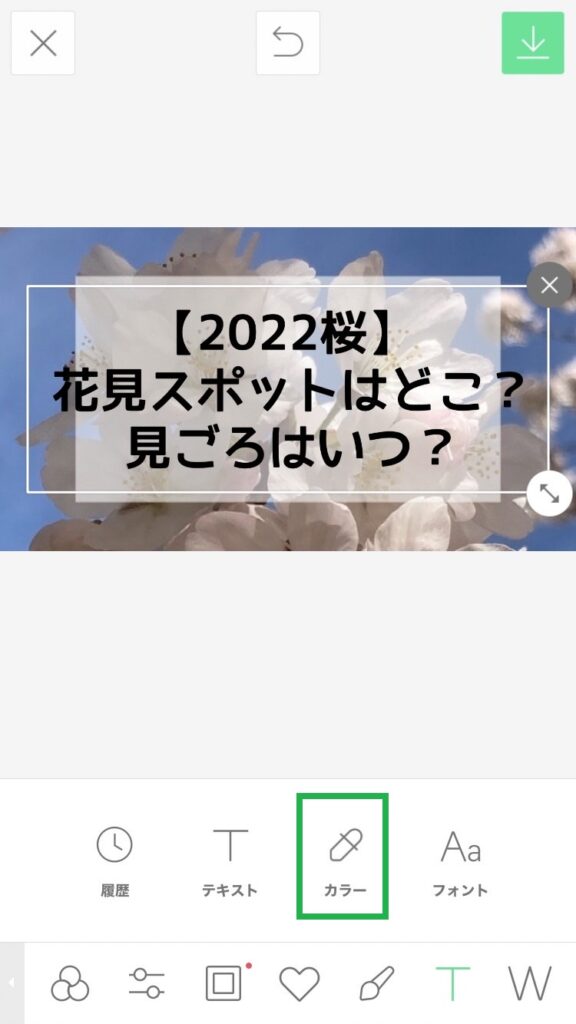
画像の上に文字が乗るので色をつけたり拡大縮小して整えていきます。文字の太さや透明度を変えることもできます。文字の色やフォントは自由に変更できます。
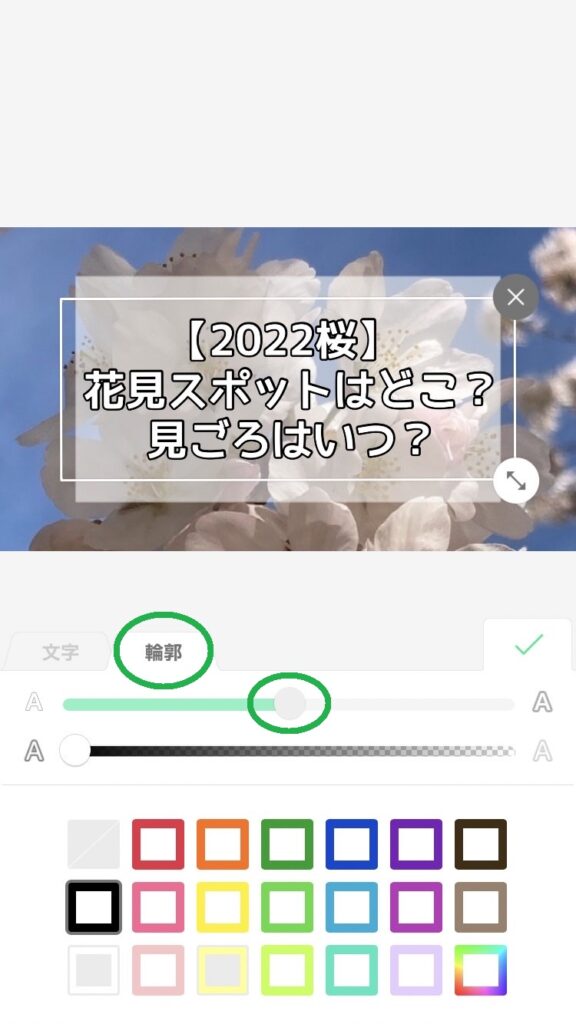
編集が完了したら右上の「保存マーク(下向き矢印)」をタップしてアルバムに保存します。一度保存すると編集できないので確認してから保存しましょう。

黒いフィルム編
白色編のおさらい
・「カメラ」で撮影するか、「アルバム」から加工したい写真を選択して「編集」をタップします。
・下メニューの「大きさのマーク」で画像の大きさを指定します。
・白色の画像を呼び出します。
✔ 初めて呼び出す場合は白いフィルム編へ
✔ 前に使ったことがある白色画像を呼び出すときは、下メニューのハートマーク>時計マーク
・白色画像のつくりかたは下記へ
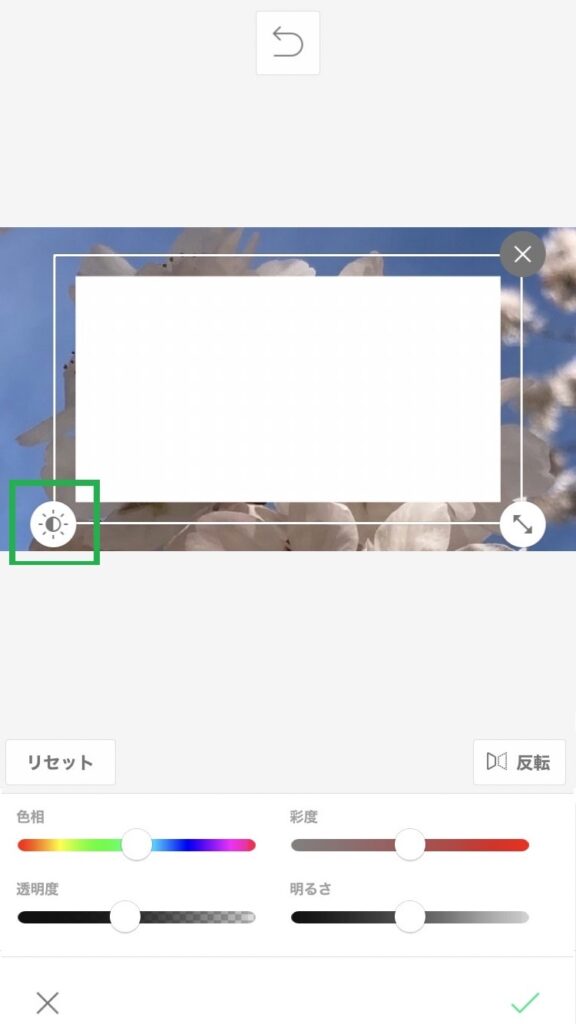
白色画像を呼び出したら「太陽のマーク」をタップして「明るさ」を一番左にすると黒色になります。そこから「透明度」を50にすると黒色のフィルムになります。
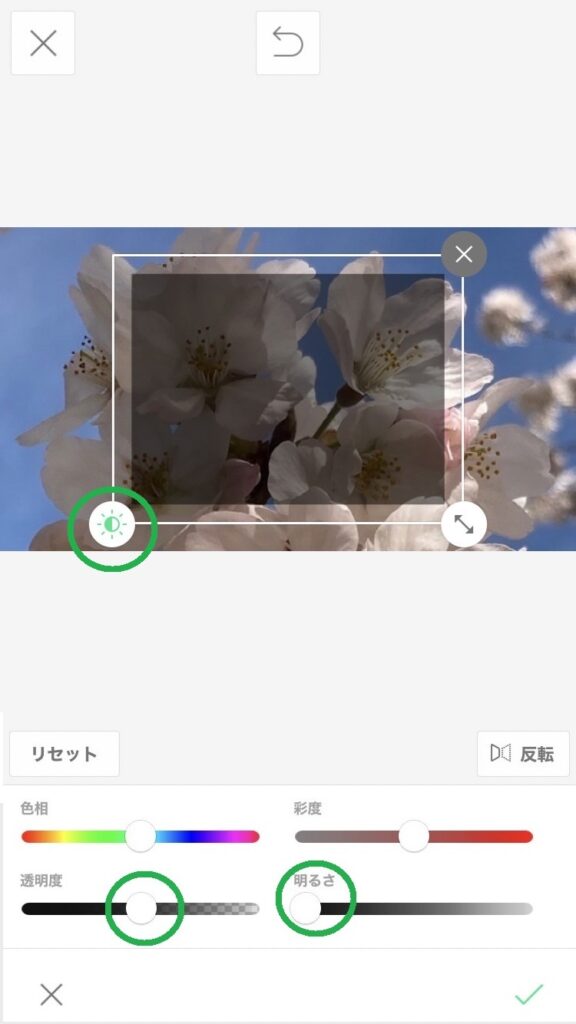
黒色フィルムの右下の矢印をドラッグしてめいっぱい大きくして写真全体にかぶせます。はみだしてもOK。
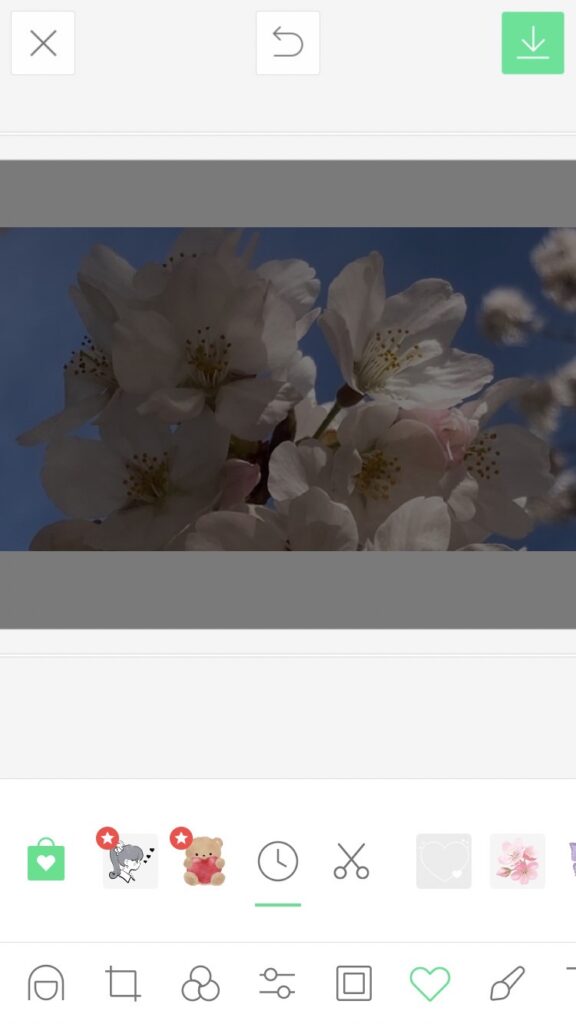
文字を入れよう(履歴から)
そして下のメニューの「T」で文字を入れます。「テキスト」で文字を入力するか、時計マークの「履歴」で以前使った文字がでてきます。
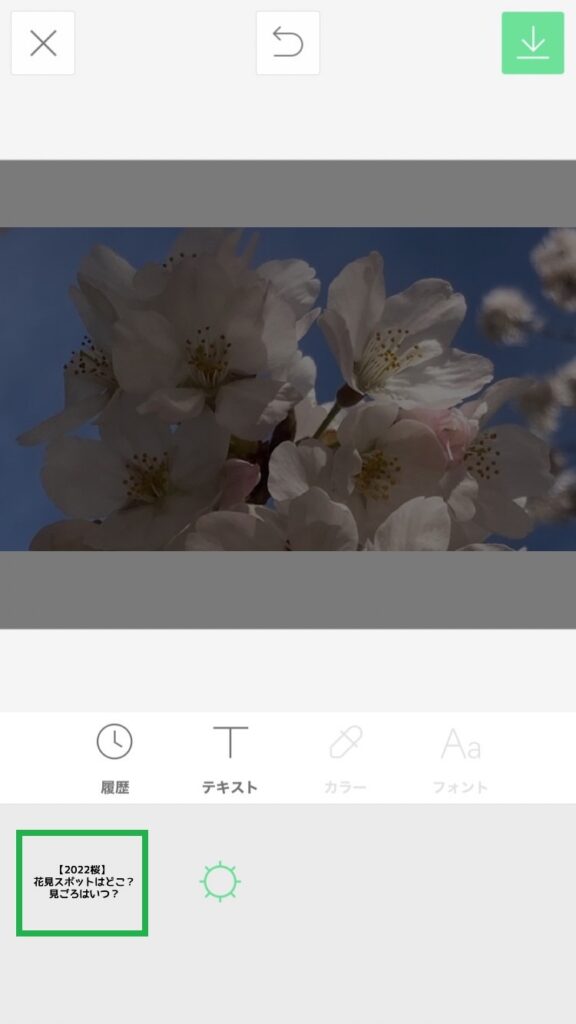
色や大きさを整えたら右下の「✔」をタップします。
加工完了なら画面右上の「保存マーク(下向き矢印)」をタップしてアルバムに保存します。一度保存すると編集できないので確認してから保存しましょう。

↓今まで切り抜いた画像も履歴として残ります。(削除できます)
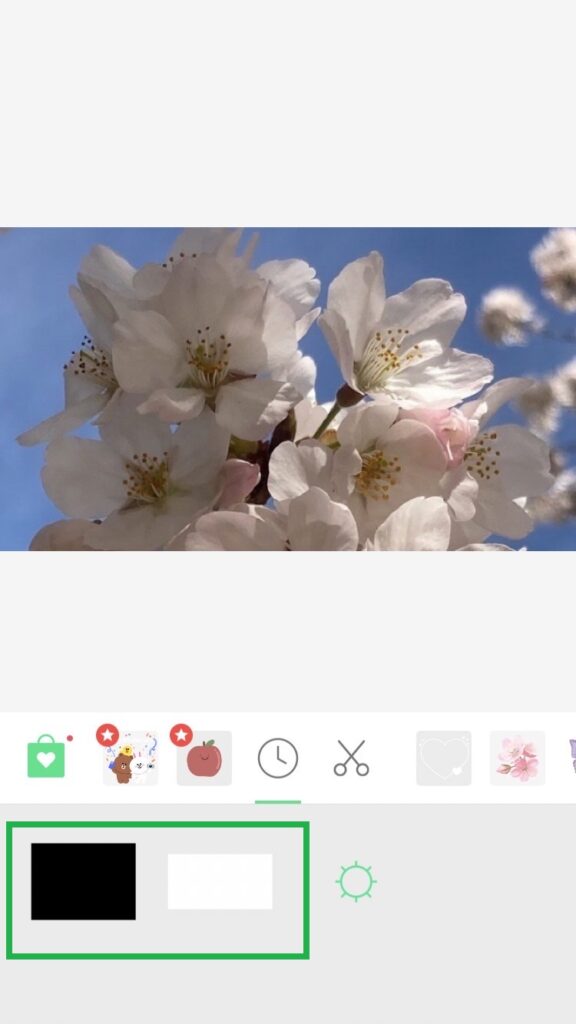
白色画像のつくりかた
白のフィルムを↓「ペイント」でつくります。
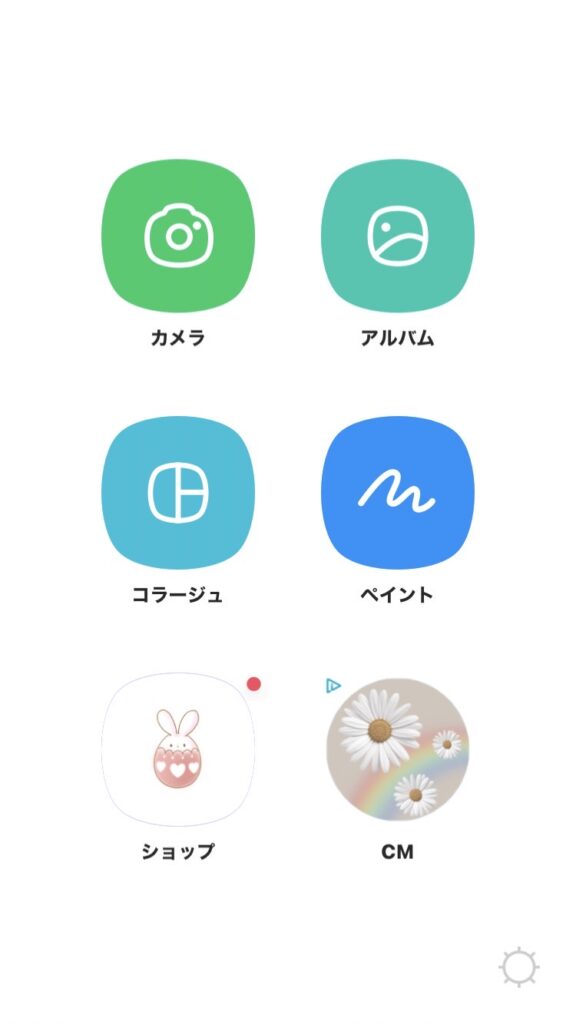
白を選択して、「編集」をタップします。
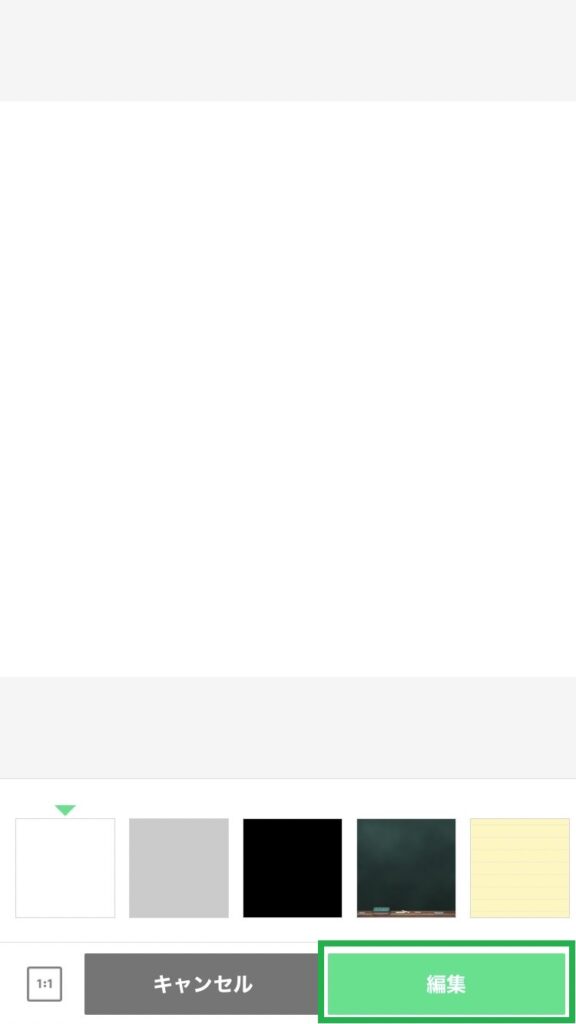
左下の大きさマークをタップし適当な大きさを選択して、右上の「保存マーク(下向き矢印)」をタップします。これでアルバムに保存されました。
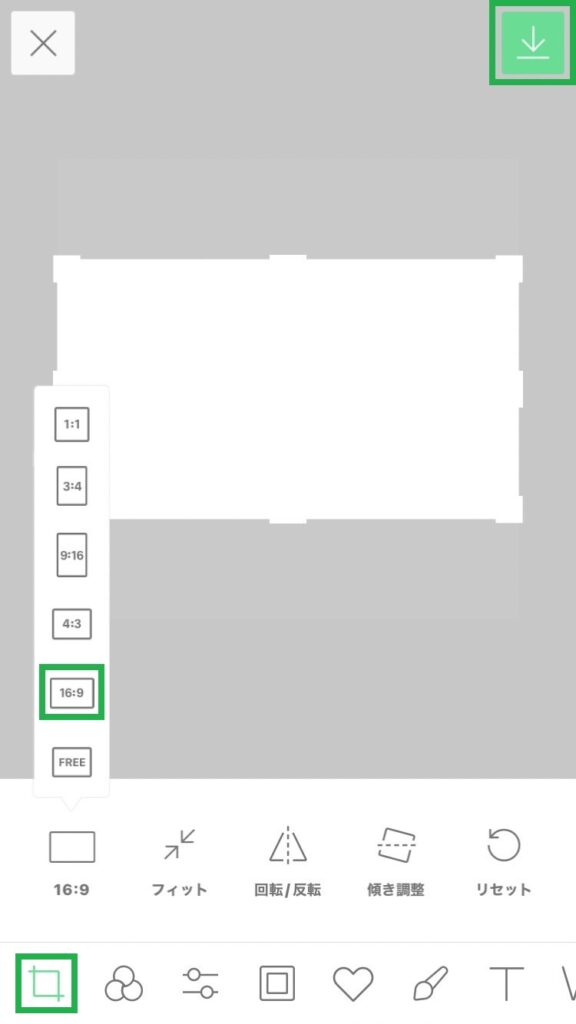
さいごに
サムネイル(アイキャッチ)は『LINE Camera』で簡単につくれます。
『LINE Camera』のアイテムには無料から有料のものまで色々あり、フレームやイラストなどそれこそごまんとあるので、世界に一つだけの画像がつくれたりします。
LINEスタンプ風などにも加工できたり、無料アプリにしてはとても高性能なアプリです。
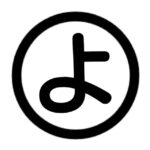
LINEのトーク画面には季節によって、雪や花吹雪が降りますよね。
雪が降っているときは画面の下に雪が積もっていくんですよ。
さいしょはこれくらい↓
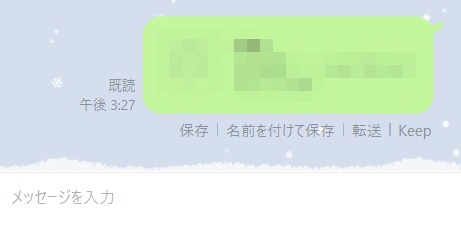
だんだん雪が積もってきます↓
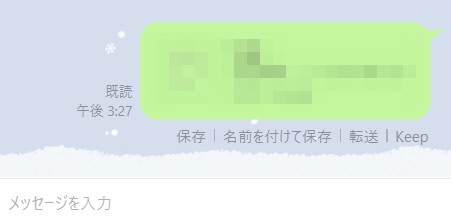
積もってもここまでなんですけどね、凝ってますよね!
そのほかスマホの便利技はこちら
【カメラをかざせない】自分のスマホ画面のQRコードを読み取ってみた
ads
サイトに広告を掲載してお小遣いが稼げる!【A8.net】
ドメイン登録料金国内最安1円から「お名前.com」
【初心者でも安心】たった10分で出来るWordPressブログの始め方


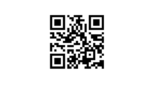


コメント