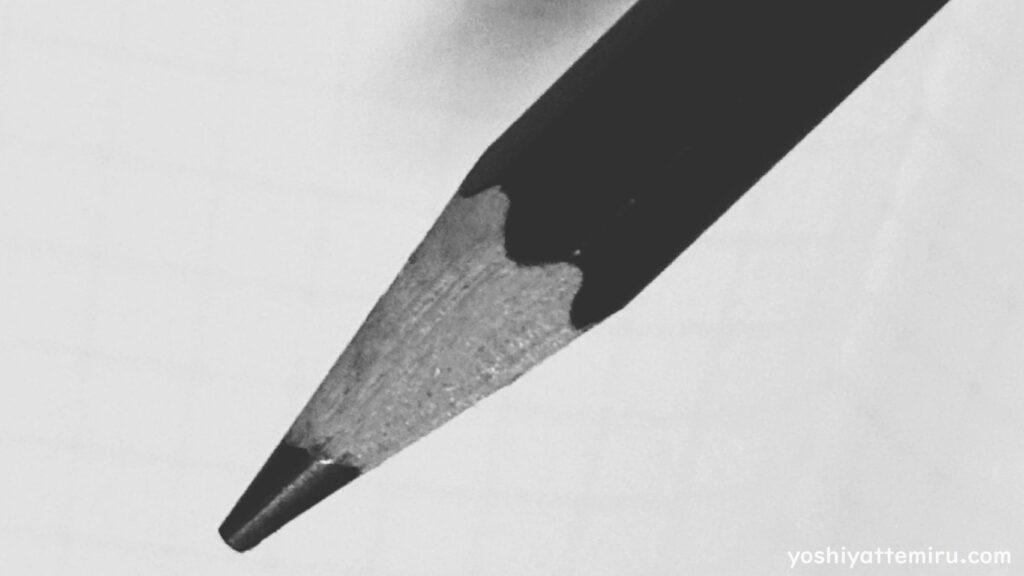
ここでは、
・『お名前.com』から『Xserver』へドメインを移管したい人
・ドメインを移管しようとしても未完了となってできない人
・Whois情報を解除・設定する意味を知りたい人向けに
移管方法を画像でわかりやすく解説いたしました。
ads ドメイン登録料金国内最安1円から「お名前.com」
はじめに(移管が不可能なケース)
『お名前.com』で「1円独自ドメイン」を取得していたのですが(一年後から更新料発生)、『Xserver』がレンタルサーバーの特典として「独自ドメイン永久無料」にしてくれるので移管することにしました。
しかしトラブル発生、、
2月下旬にお名前.comにて独自ドメイン取得。
3月上旬にXserverに(ネームサーバー)ドメイン設定をする。
たしかこのへんでドメイン移管申請をしたのです。
そうしたら「【エックスドメイン】ドメイン移管未完了のお知らせ」というメールが届きました。
どうやら「移管が不可能なケース」に当てはまったようです。
調べてみると「移管元で60日たっていない」ことが原因でした。
60日どころか2週間くらいしかたっていませんでした、すみません。
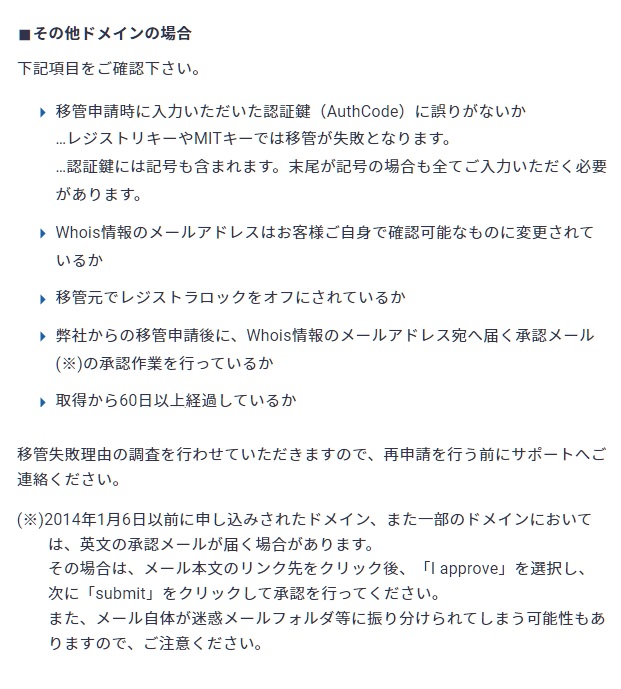
そして60日は経過したかな、というころに再申請したところ、深夜に申請して翌日の昼ごろに完了いたしました。早い、平日だったからかもしれません
移管は無事完了しましたが、記事にするためのキャプチャの撮り忘れがあります。
移管手続き(.jpドメイン以外の場合)
移管申請の流れ
お名前.comからの移管の流れはこんな感じです。
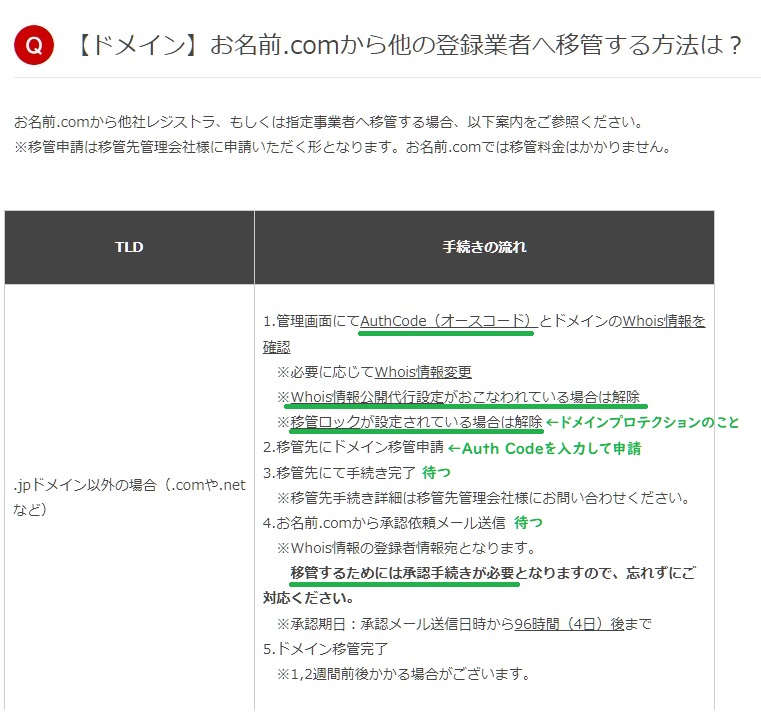
まずお名前.comで移管手続きをします
・ドメイン情報を確認する(メールアドレスや更新期限など)
・AuthCode(オースコード)を取得
・Whois情報公開代行を解除
・ドメイン移管ロック解除(ドメインプロテクション、有料なので大抵オフのはず)
そしてXserverでも移管手続きをします
・AuthCode(オースコード)を入力して申請
メールにて移管承認をします ※Whois情報のメールアドレスに届きます
・Xserverからのドメイン移管を承認する
・お名前.comからのドメイン移管を承認する
Xserverにてドメイン移管完了
画像で解説
📌『お名前.com』にログインし、上部のメニューの「利用ドメイン一覧」から移管したいドメインをクリックします。
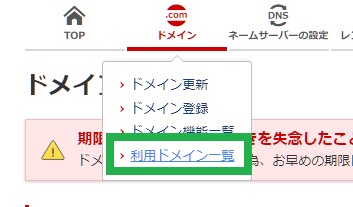
↓こういうポップアップがでたら「更新画面から移動する」でOK。
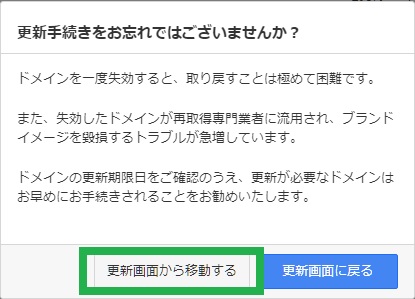
📌こちらで「AuthCode(オースコード)」を取得します。
このコードはXserver側に入力するパスワードみたいなものですね。
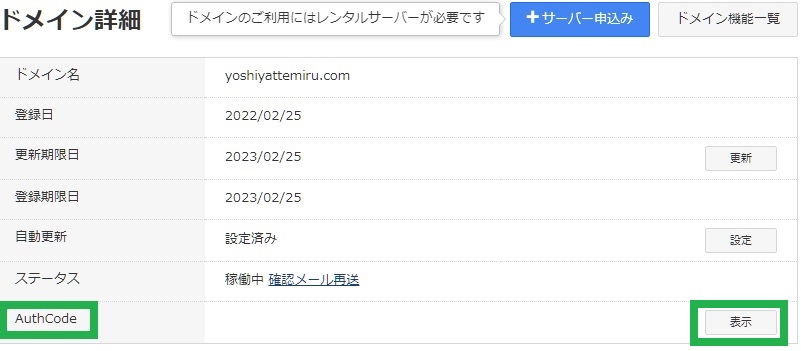
📌「Whois情報代行設定を解除」します。
お名前.comが代行していた「Whois情報」を解除します。
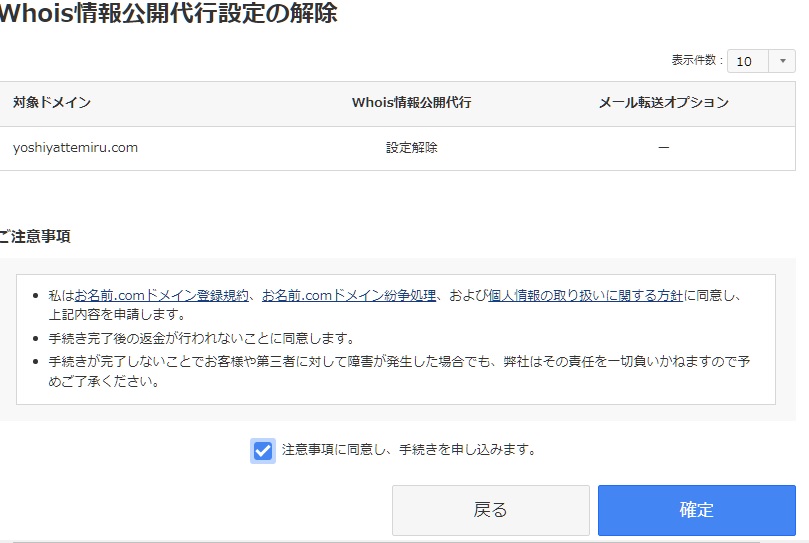
これらは「ドメイン機能一覧」から設定できる項目もあります。
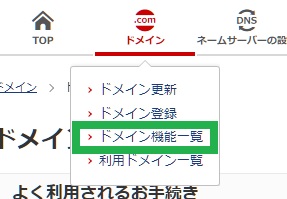
ads
ドメイン登録料金国内最安1円から「お名前.com」
運用サイト数220万件!月額990円から「エックスサーバー」
📌次に『Xserver』にて移管の依頼を申請します。

ここで先ほど取得した「AuthCode」を入力します。
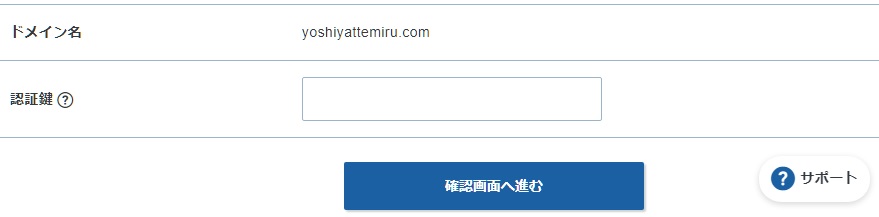
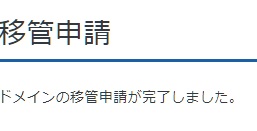
📌そのあとは承認メールが届くのを待ちます。
※Whois情報で公開しているメールアドレス宛に届きます。
代行設定を解除していないとその代行先に届くので解除を忘れないようにしましょう。
・お名前.comからきたメールに承認します。
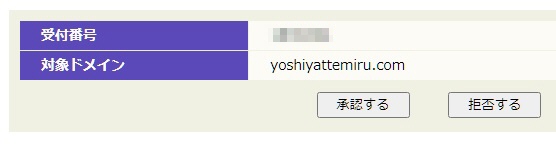
・Xserverからきたメールに承認します。
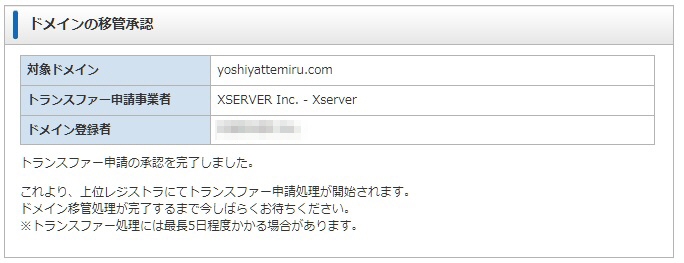
📌そのあとXserverにて移管申請を完了しました。
やったー独自ドメイン永久無料!

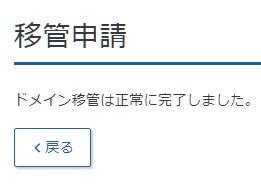
Whois情報の代行設定
移管が完了したらXserverにログインし、メニューの「Whois情報の初期設定」から設定します。
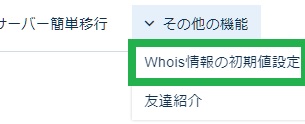
Xserverで代理公開してもらう設定をします。
※これをしないと(企業などは問題ありませんが)個人情報が世界に公表されっぱなしになってしまいます。
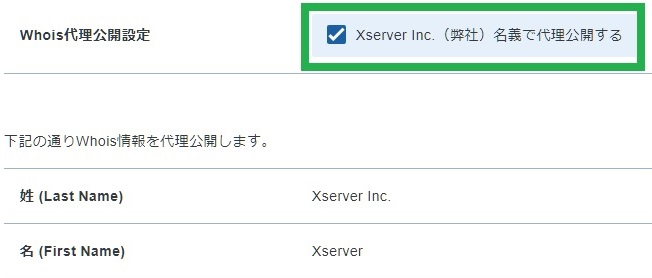
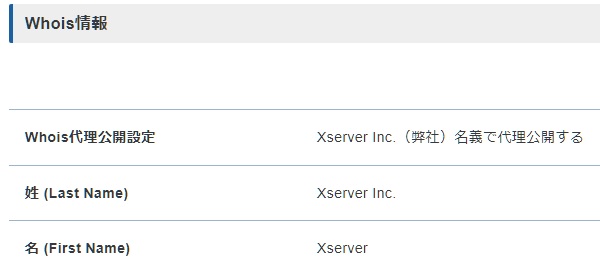
XserverにWhois情報についての手順がありました。
マニュアル Whois情報設定 – Xserver
ads 運用サイト数220万件!月額990円から「エックスサーバー」
まとめ
お名前.comからXserverへドメインを移管した流れは、
✔ お名前.comにてAuthCode取得・Whois情報公開代行の解除・ドメイン移管ロック解除
✔ XserverにAuthCodeを入力
✔ 双方から送られてくるメールに承認する
✔ Xserverにてドメイン移管完了
✔ XserverにてWhois情報代行設定をする

余談ですが、お名前.comでもXserverでも「楽天のバーチャルプリペイドカード」が使えました。しかし更新時にプリペイドカードの残高に注意が必要です。
ブログ関連の記事はこちら
『Google Search Consoleのサイト認証ID(メタタグ)』の確認方法 Cocoon
『App Store』と『Google Play』のバッジをブログに貼ってアプリをダウンロード【簡単】





コメント