
ここでは、エラーが自動修復できずWindowsが起動しなくなった!という人向けに、結局はハードディスクを交換することになった経緯をご説明いたします。
10年ほど前に購入した、Windows7のパソコンを10にアップグレードしていたもので、リカバリーディスクを作成していたので無事生き返らせることができました。
ある日突然Windowsが起動しなくなった
前兆はありました。文字を入力していたとき、漢字に変換するたびにいちいち数秒かかっていて、あれ?なんか変、と思ってました。
ビジー状態なのかとパソコンを再起動してみました。そうするとブルースクリーンになってしまったのです。QRコードがでてくるあのブルースクリーンです。
いつもならほっとけば自動的に修復して再起動するのですが、そのときの画面は「0%」から先にすすみませんでした。
電源を長押しで強制終了してから起動させると、Windows10のセーフティモード(ですよね?)、、青い画面モードになったのです。

このサブ機のようなパソコンは、10年ほど前に購入したWindows7で、自分でWindows10にアップグレードしたものです。
古いのでいつ壊れてもいいように、念のため大事なファイルはパソコンには保存せず、写真や動画(別のメディアに保存済み)置き場にしたり、ゲームをしていました。
大事なファイルはそのつどUSBから読みこむようにしていました。しかし突然再起動しなくなったので、直前に作業していたファイルを保存していませんでした。
これを取りだしたい。
幸い作業中だったファイルはコマンドプロンプトを使って取りだせました。
詳しくはこちら、
Windowsが起動しない!コマンドプロンプトでファイルをUSBに取りだしてみた
https://yoshiyattemiru.com/archives/pc-crash.html
なんとか修復しようとした
「オプションの選択」の「続行」では修復できません、となるので「トラブルシューティング」をみてみました。※画像は前後しているかもしれません。
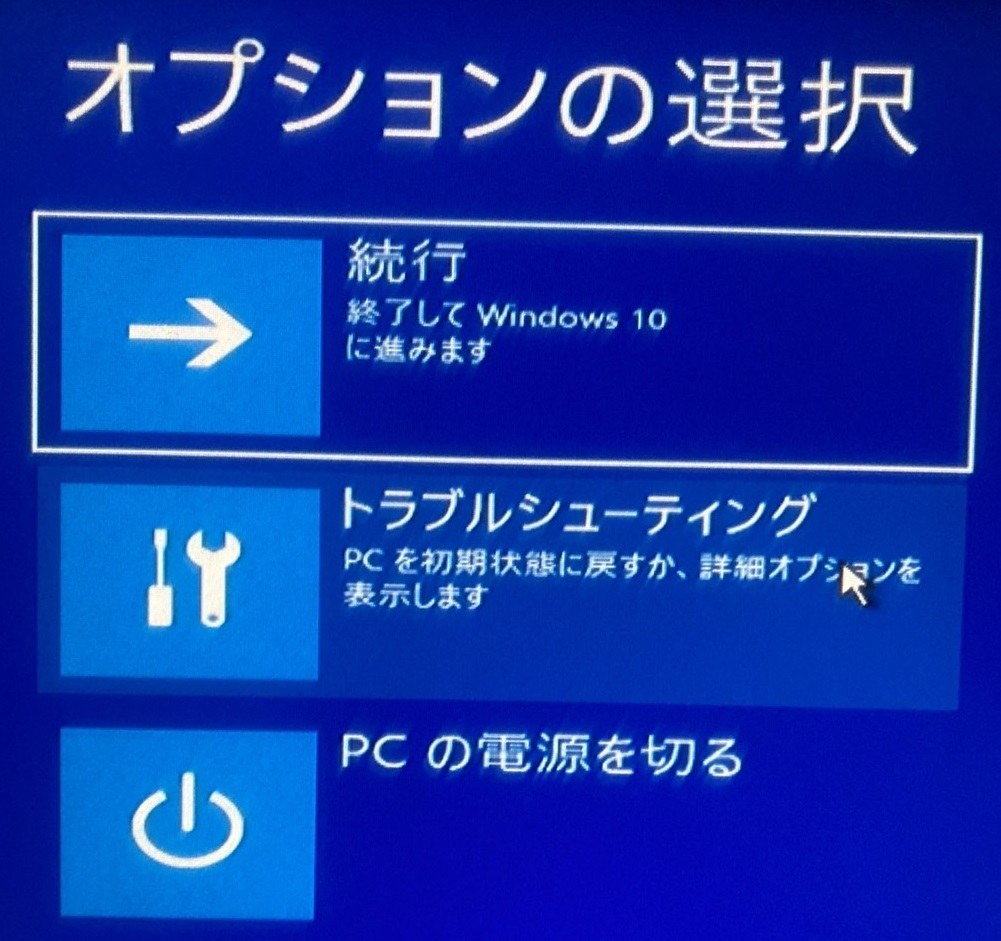
「トラブルシューティング」の「このPCを初期状態に戻す」ものちに試してみたのですが、初期状態には戻せませんでした。
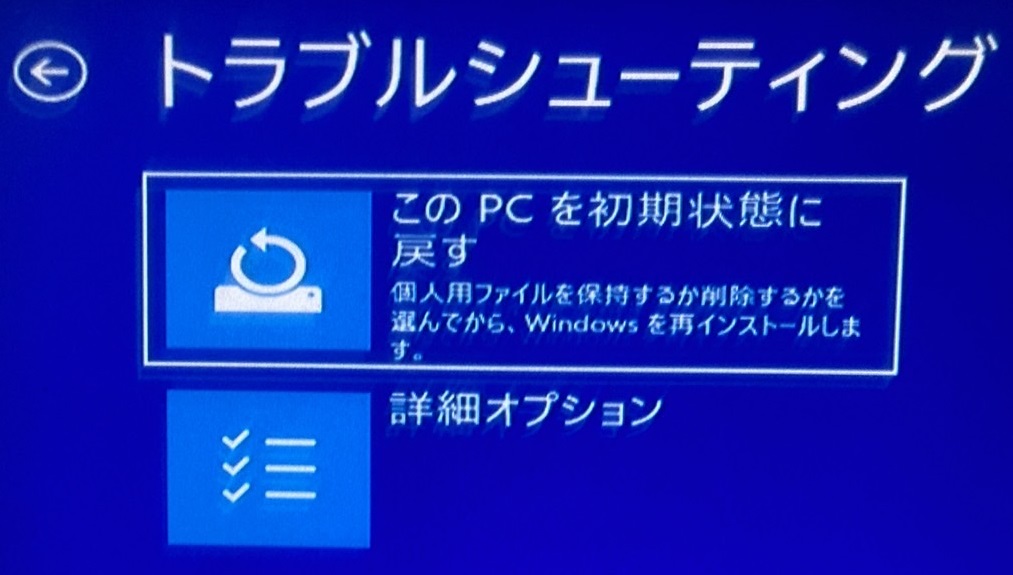
「詳細オプション」の「スタートアップ修復」「スタートアップ設定」「更新プログラムのアンインストール」を試してみましたが、どれもダメでした。
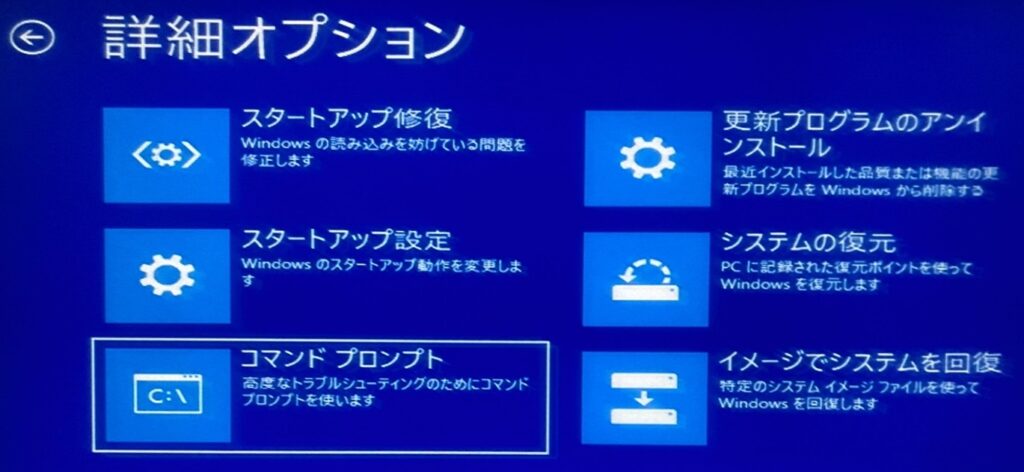
「システムの復元」は復元ポイントをつくっていなかったので復元できません。「イメージでシステムを回復」もイメージファイルをつくっていなかったので回復できませんでした。
この「コマンドプロンプト」でハードディスク内に残っているファイルを取りだしました。
ここまでの過程で修復できた人はエラーの不安はあるものの、なんとかパソコンが復活するのだと思います。
リカバリー(初期化)する
ファイルを救出したところで、リカバリーディスクをつかってパソコンを初期化しました。
リカバリーディスクはパソコンを購入したときに、「リカバリーディスクをつくることを強く推奨します」とあったのでつくりました。※DVD2枚でつくります。さいしょからパソコンに付属していることもあります。
このパソコンはWindows7を10にアップグレードしたものなのでリカバリーするとWindows7に戻ります。

しかし、このWindows7をまた10にアップグレードしようとしたのですができなかったのです。

「10をインストールする前に戻します」とでるのですが、さいしょは7のデスクトップ画面まで戻っていたものの、再度10にアップグレードしようとするとやはりインストールできません。
そのうちに、インストールする前にすら戻らなくなり、ロード画面のまま(読みこみの〇がぐるぐるしたまま)になってしまったのです。そのまま時間をおいてもダメでした。
ハードディスク(HDD)を交換してみた
以前ならこの時点でお手上げ、ファイルも取りだせないままパソコンを廃棄したり買い替えたりしていたのですよね。機械はさっぱりわからないので、、
今回はハードディスク(HDD)を交換してみようと思いたったのです。
いちおう機械に弱いとはいえ、メモリとグラフィックカードを取りつけたことはあるのですが、どれが電源でどれがHDDなのかはさっぱりわかりませんでした。
そこで以前「リネット」にパソコンを無料回収にだしたとき、重量オーバーかもしれないので、少しでも軽くしようと光学ドライブやHDDを取り外そうとしたことがあって、そのときにこれがHDDなんだ!と知ったことが役に立ったのです。
HDDはこんな感じで、2つのケーブルがささっていました。新しいハードディスクを買ってこのケーブルをさせばいけそう!さっそく、このケーブルを取りはずします。すごくかたい、、

表はこんなのです。

交換するハードディスクを元のと同じ「HDD」か、それとも「SSD」か迷いました。
SSDのほうが高性能なのは知っていましたが、HDDから勝手にSSDに交換できるものなのだろうか、機械にうとい者にはわかりません。
AmazonでSSD 256GB(2780円)と、心配だったので予備として元のと同じHDD 500GB(1800円)を購入しました。
1TBなどもっと容量の大きいものでもよかったのですが、高いものを買って使えなかったときのことを思うと…返品や交換するのがめんどうくさい。
まあ安すぎてもダメそうなので、わりと評判(レビュー)の良かったものにしました。
そして注文した翌日に届き、うきうきで取りつけようとしたらケーブルがなんかおかしい、、
よくみると故障したHDDからケーブルをはずすときに、ツメまで一緒に(破壊して)はずしてしまったらしく、本来なら〇で囲んでる部分に左と同じL字のプラスチック部分があるはずなのですが、そこをケーブルごとはずしてしまったようです。
ケーブルにL字のプラスチック部分がつまっているので新しいSSDにさせないのです。

ああ、最悪。すぐにAmazonで(レビューの多かった)ケーブルを注文しました。発送はAmazonですが販売元が中国だったので、ちょっと心配でしたがちゃんと届きました。しかも早かった。
新しいSSDはこんな感じです。ケーブルを取りつけるところがHDDと同じなので安心しました。
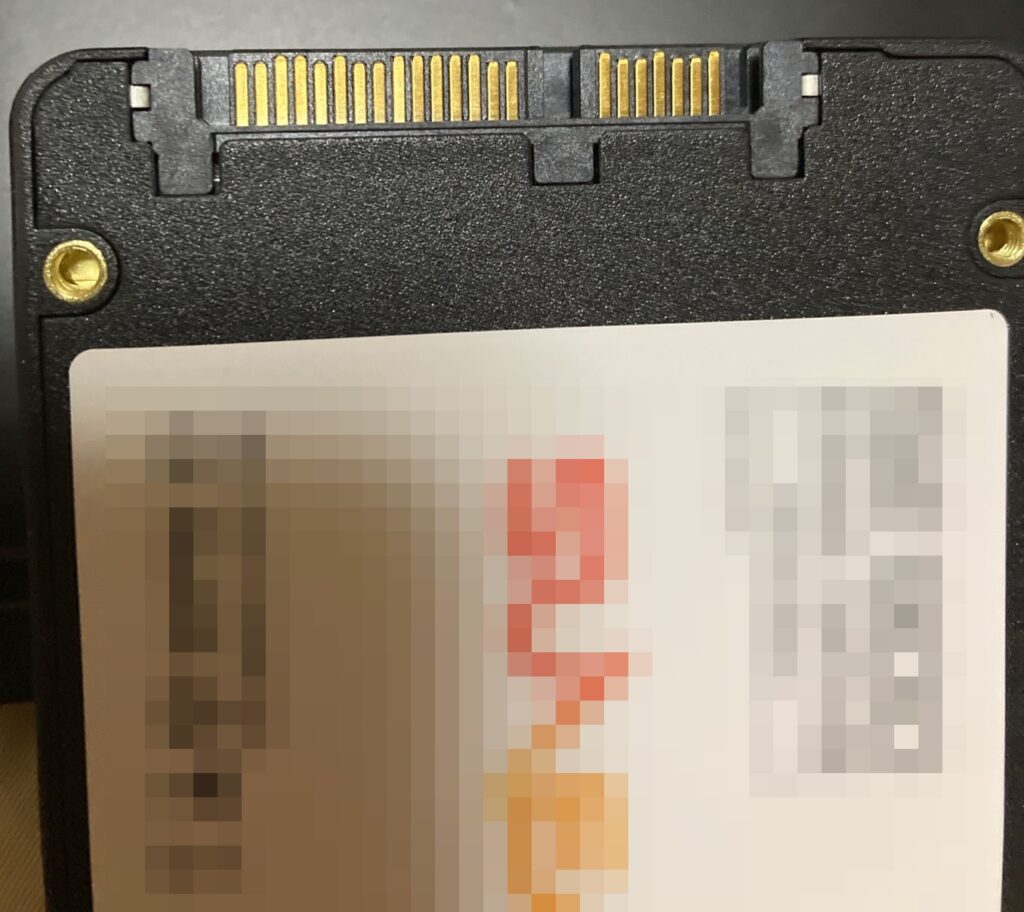
このSSDが届いたとき、袋になにも入っていないのかと思うほど軽かったので驚きましたね。SSDってこんなにコンパクトなんだ、、
その後予備で買っておいたHDDも届いたのですが、こっちも軽い!!ハードディスクも進化していたのですね。(HDDは動作確認していません)
ようやくSSDをケーブルにつなぎ、パソコンに取りつけ、起動するとBIOS(?)真っ黒な画面がでましたが、リカバリーディスクをいれて再起動させるとうまく読みこんで初期化することができました!
初期化してもWindows7なので、そのままWindows10にアップグレードしました。今度はスムーズにインストールできましたね。👍
Windows7を10にアップグレードするには
【Windows10のダウンロード】
https://www.microsoft.com/ja-jp/software-download/windows10
わたしはこのファイルを別のパソコンでダウンロードし、DVD(2層)と念のためUSBにも保存しました。
DVDやUSBだとオフラインでインストールすることができるのです。まあ結局はオンラインでインストールしたのですが、、
DVDやUSBをつかうメリットは、オフラインでインストールできるだけではなく、クリーンインストール(新規インストール)やアップグレードにもつかえるほか、通常なら3GBほどの空き容量が必要ですが、メディアを作成してしまえば不要なのだそうです。
のちのちパソコンが起動しなくなったなどのトラブル解決にもつかえるそうです。HDDがぶっ壊れたときにこのインストールディスクも試しましたがわたしのはダメでしたがね。
インストールメディアをつくるには、上記のURLから「ツールを今すぐダウンロード」をクリックし、これをダブルクリックすることでダウンロードすることができます。
[別のPCのインストールメディアを作成する(USBフラッシュドライブ、DVD、またはISOファイル)] を選択します。
パソコンにISOファイルをダウンロードしてからDVD(2層が必要)に保存します。USBの場合はパソコンに取りつけておくとそちらにダウンロードするようですね。
そのDVDをパソコンにセットし再起動するか、右クリックで「このメディアをインストール」します。
インストール中、[更新プログラムをダウンロードしてインストールする (推奨)] を選択し、「個人用ファイルとアプリを引き継ぐ」ではなく「何も引き継がないでデータをすべて消去します」のほうがいいとのことで(クリーンインストール)こちらを選択しました。
HDDがぶっ壊れる前に一度Windows7から10にアップグレードしたときは、パーテイションを設定する必要があったのですが、今回はそれがなかったですね。
(メモっていたのが不要でした。「パーテイションのところは全部削除して新規作成する(同時に小さいファイルがつくられる)」)
HDDを交換してみて
やはりSSDは起動も終了も早い!!すごい!ガリガリいわなくなった!
HDD 500GBからSSD 256GBと、容量が減ったので心配でしたが、ゲーム画面などがとてもスムーズに動くようになりました。
※パソコンの修復をする場合は自己責任で行ってください。
パソコン関連の記事はこちら
【ぼやけてる】写真をパソコンに保存してみた【iPhone】
ads特Pなら、手間をかけずに副収入「特P」




コメント