
ここでは、ハードディスクのエラーが修復できずWindowsが起動しなくなったけれどファイルを取りだしたいという人向けに、Windows10のセーフティモードのコマンドプロンプトからファイルを取りだした方法を解説いたします。
パソコンにも機械にも詳しくないド素人ですが、エラーが修復できずシステムの復元もできない、なんど再起動してもWindowsが起動しなくなった、もはやリカバリー(初期化)しかないけれど作業中だったファイルだけを取りだしたい。
そんなときWindows10のブルースクリーンのようなセーフティモードに「コマンドプロンプト」があったので、これを使ってハードディスク内のファイルをUSBに移動させることができました。
Windowsが起動しなくなった
エラーが自動修復できずWindowsが起動しなくなったとき、この画面から「コマンドプロンプト」を使ってハードディスクからファイルを取りだしました。
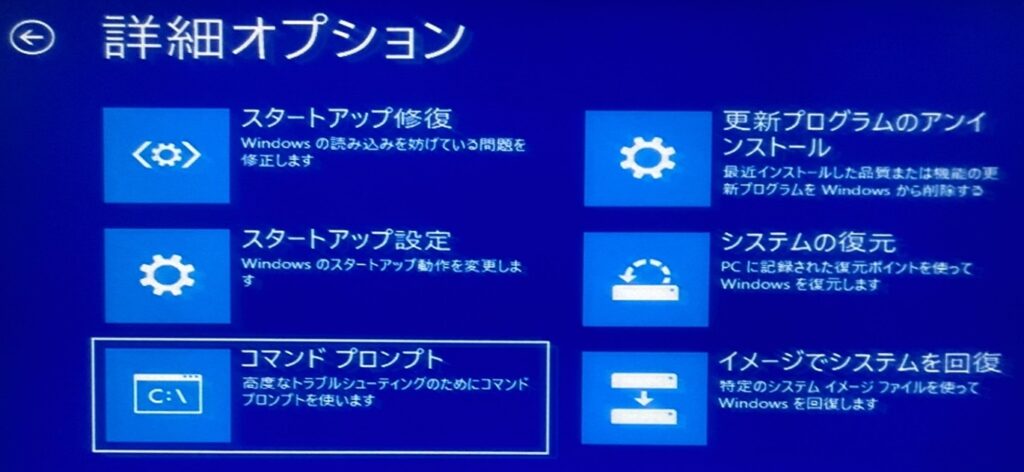
「コマンドプロンプト」とは、パソコンにキーボードだけを使いコマンドによっていろんな動作を命令できるツールです。
※コマンドプロンプトは便利ですが、「実行してはいけないコマンド」なるものもあるので、よくわからないからといって適当に入力するのはやめましょう。使用については自己責任でお願いいたします。
コマンドプロンプトの書きかた
ファイルの場所を把握する
まずコマンドプロンプトを起動し、
diskpart
と入力してエンターをおします。
次に、
list volume
といれると、こんな画面になります。
取りだしたいファイルは「Cドライブ」にあり、ファイルのコピー先にするUSBは「Eドライブ」だとわかりました。
USBを事前に取りつけておきます。ここで外付けハードディスクを使う人もいます。
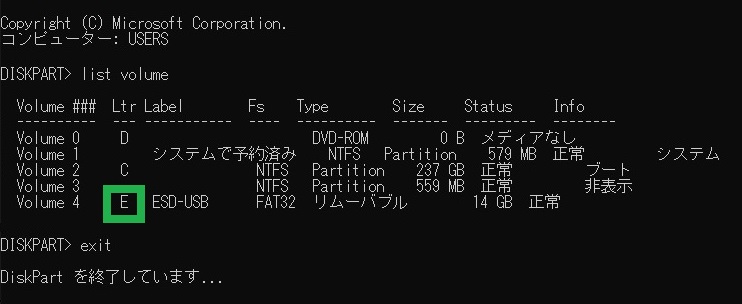
確認できたら、
exit
でdiskpartを終了します。
次に、取りだすファイルの場所を調べます。
例えば、Cドライブにあるドキュメントフォルダの中身を確認するときは、
dir C:\Users\***\Documents
※「\***」は自分でつけたユーザーアカウントの名前のフォルダです
といれてエンターをおすと、ドキュメントフォルダ内のファイルがずらっとでてきます。
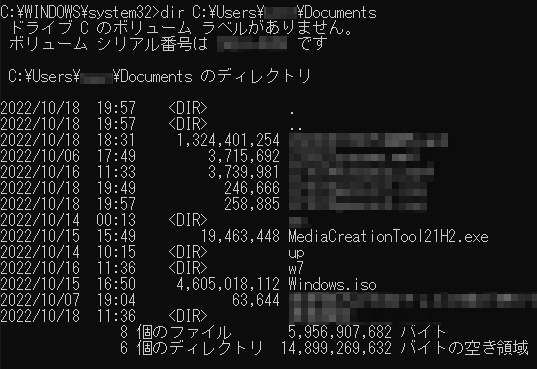
アップグレード用のWindow10のファイルがありますよね。
このファイルの場所は、
C:\Users\***\Documents\Windows.iso
ということになります。
※「Documents」の「s」がなくてもダメなのでファイル名は重要です
Cドライブには「Program Files」や「Windows」というフォルダがありますよね。
そこにユーザーフォルダ(\User)もあり、ユーザーアカウント(自分でつけた名前)ごとにドキュメントやピクチャなどのフォルダがつくられます。
もしフォルダやファイルの場所や名前がぜんぜんわからなくても大丈夫!
わかるところまで打ちこんで「Tabキー」を使います。
dir C:\
まで打って、Tabキーをおすと「C」以下のフォルダやファイルが順番に表示されます。
dir C:\Users\
まで打って、TabキーをおすとCドライブのユーザーフォルダ以下のフォルダやファイルが順番に表示されます。
※「\」まで打つ
もしフォルダやファイルに日本語をつけていたら、「ALT+半角全角」で日本語が打てるそうなのですが、わたしのコマンドプロンプトでは打てなかったので、わかるところまで半角英数で打ちこんであとはTabキーをおすことで続きが表示されました。
例えば、ドキュメントフォルダにある「blog参考」というフォルダを表示させるには、
C:\Users\***\Documents\blog
まで打ちこんでTabキーをおすと「参考」とでてきます。
ファイルを取りだしてUSBにコピーする
取りだしたファイルを保存する先をつくります。
EドライブのUSBに「toridashi」というフォルダをつくります。
mkdir E:\toridashi
といれてエンターをおすと、「toridashi」フォルダがUSBにつくられます。
次に、
xcopy C:\Users\***\Documents E:\toridashi
※「xcopy」と「C:」のあいだと、「Documents」と「E:」のあいだに半角スペースがはいります
といれてエンターをおすと、ドキュメントフォルダ内のファイルが「toridashi」にコピーされます。
xcopy C:\Users\***\Pictures E:\toridashi
で、ピクチャフォルダ内のファイルがコピー先に保存されます。
「copy(スペース)コピー元(スペース)コピー先」と入力することで、コピー元からコピー先へ保存することができるのです。
フォルダごとコピーするときには「copy」の部分を「xcopy」とするようです。
よくわからなかったのでぜんぶ「xcopy」でやっていました、、
「/e」などコマンドはいろいろあるようですが、うまくいかなかったので一番カンタンにコピーできるコマンドを使いました。
さいごに
あまり使っていなかったサブ機のようなパソコンがある日突然ぶっ壊れてしまったのです。本来ならその時点で諦めて廃棄するか新しいパソコンを買うのですが、ド素人なりに見よう見まねでやってみました。
詳しくはこちら
Windowsが起動しなくなったのでハードディスク(HDD)を交換してみた!
おかげさまで作業中だったファイルや写真を取りだすことができて良かったです。うまくいかなくても、こういった経験がのちのち役に立つことがあるんですよね。

参考にさせていただいたサイトはこちら
ads【スマホで駐車場を貸せる最強の不労所得】特P





コメント