
ここでは、写真の文字をテキスト化したいという人向けに、iPhoneの「テキスト認識表示」機能をご紹介いたします。
覚え書きなどをとりあえず写真に撮って保存する、という手をよく使いますがその画像からテキスト化できる機能があります。
テキスト認識表示を使うには「設定」で有効にする
現代ではスマホが便利すぎて、覚え書きも紙と鉛筆でメモをとるより、スマホで写真に撮って保存したり、メモ機能やボイスレコーダーなどを使うことが多いと思われます。
ここでは、そのカメラに撮った写真に映された文字を瞬時にテキスト化できる「テキスト認識表示」をご紹介いたします。保存しなくてもカメラを向けるだけでほしい情報だけをテキスト化することもできます。
設定>一般>言語と地域>「テキスト認識表示」を有効にする
iPhone や iPad で写真の中のテキストをコピーおよび翻訳する – Appleサポート
「テキスト認識表示」を使って、写真やビデオの中のテキストをコピーしたり、翻訳したり、そのまま電話をかけるなど、さまざまなことができます。
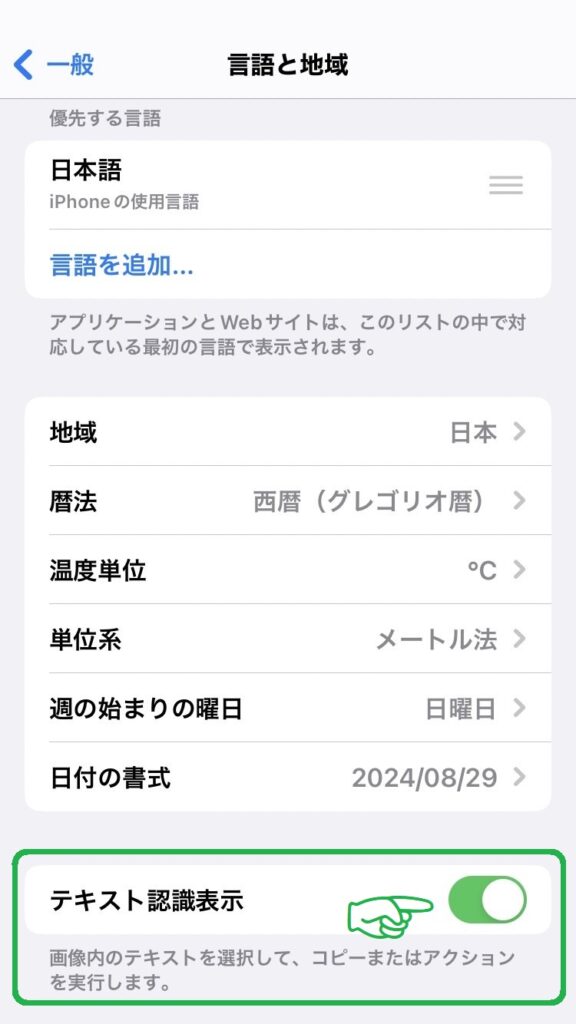
設定>カメラ>「検出されたテキストを表示」を有効にする
iPhoneのカメラでテキスト認識表示を使用する – Appleサポート
カメラフレーム内に表示されるテキストをコピーおよび共有したり、調べたり、翻訳したりすることができます。
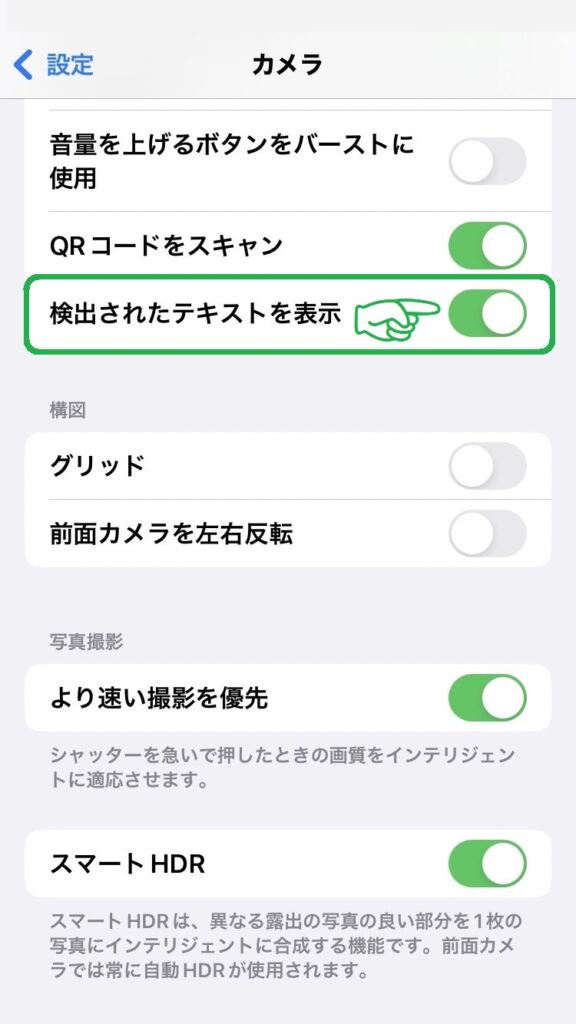
写真の中のテキストをコピーしたり翻訳する
アルバムで写真やスクショを見たとき、右下にテキスト認識表示のマークが出ると文字起こしをすることができます。
コピーしてメモ帳に保存する、翻訳する、URLを開く、電話をかける、LINEなどに送信することも可能です。
※設定>一般>言語と地域>「テキスト認識表示」を有効にする必要があります。
・写真、ビデオ、画像の中のテキストをコピーする
引用:Appleサポート
1 写真 App を開いて、写真またはビデオを選択するか、オンラインの画像を選択します。
2 単語を長押しし、選択範囲をドラッグして調整します。テキストがビデオに写っている場合は、先にビデオを一時停止してください。
3 「コピー」をタップします。写真の中のテキストを全部選択するには、「すべてを選択」をタップします。
テキストをコピーしたら、別の App にペーストしたり、ほかの人と共有したりできます。写真や画像の中のテキストを全部ハイライトさせるには、写真や画像を選択し、写真の右下隅に表示される「テキスト認識表示」のボタンをタップします。
・電話をかける/メールを送信する
・写真、ビデオ、画像の中のテキストを翻訳する
・画像の中のテキストを検索する
スクショでテキスト認識表示を使ってみた
画像をスクショしたものをアルバムで見ると、右下に「テキスト認識表示」のマークが表示されました。

「テキスト認識表示」のマークをタップすると、文字部分が選択され「すべてコピー」という文字が出てきます。または画像の文字部分を長押しすると「コピー」などの項目が表示されます。

項目のなかの「共有」をタップすると、

メモ帳にテキストを保存したりLINEに送信したりすることができます。
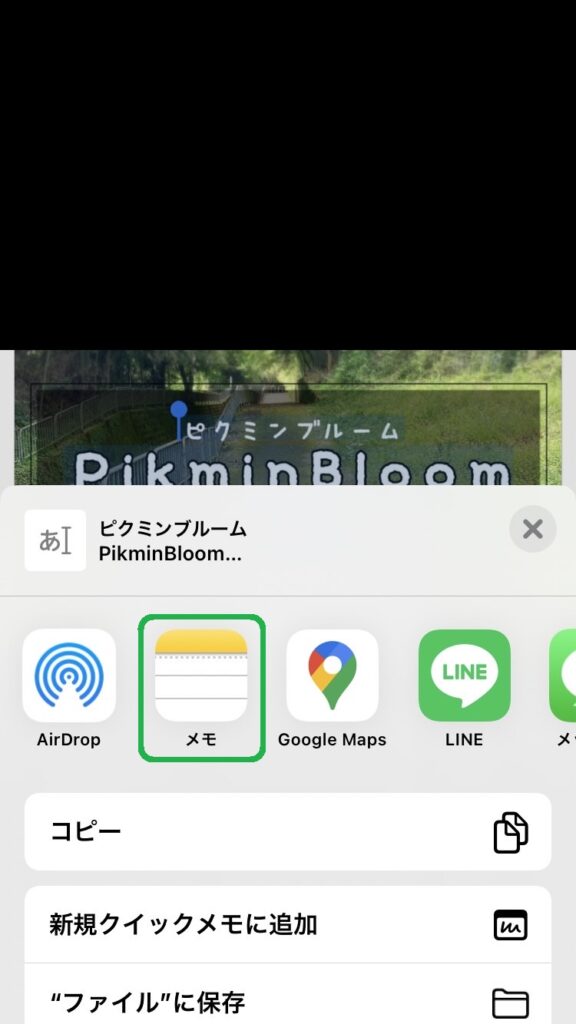
メモを開いてペーストしてみました。
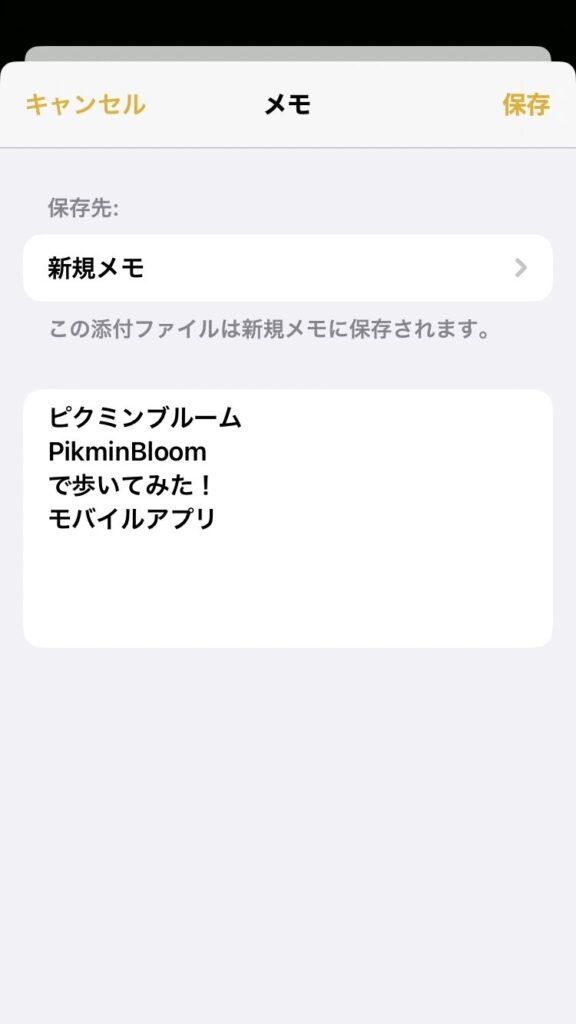
Homeページをスクショして「テキスト認識表示」のマークをタップすると、
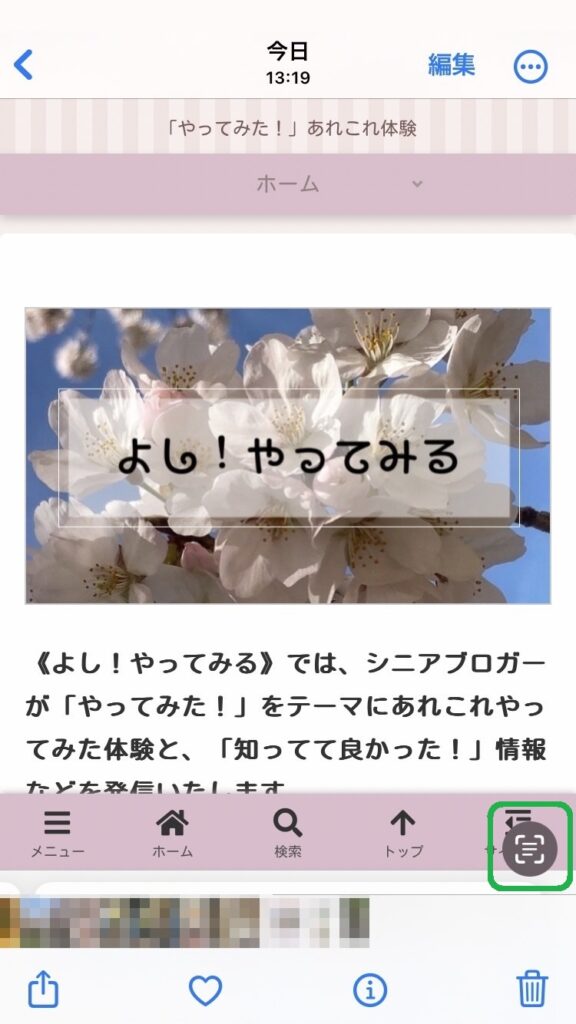
この画像ではURLが表示されました。URLをタップするとブラウザでブログが開きます。電話番号が表示されるとそのまま電話をかけることができます。プロパティを編集することもできます。
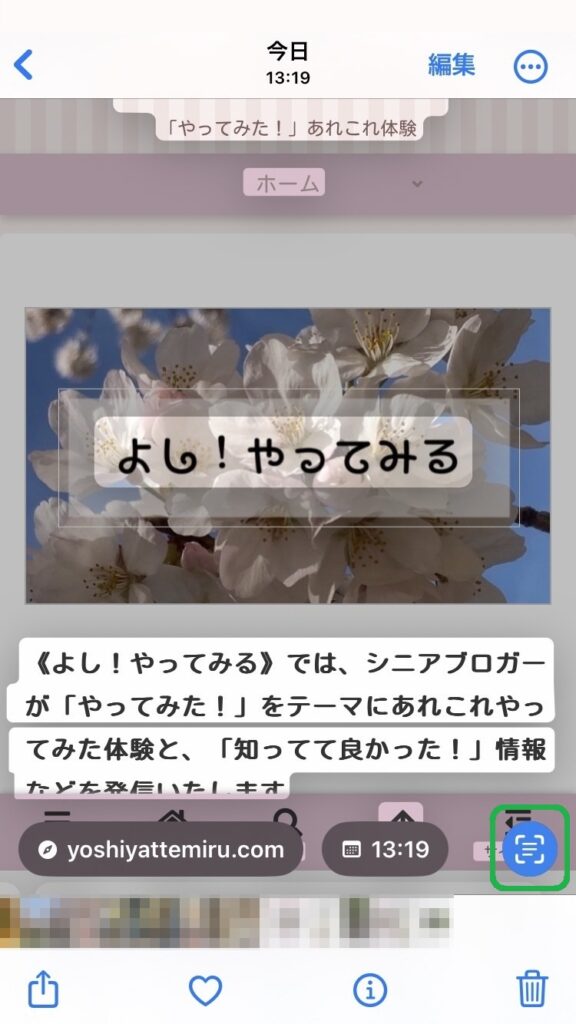
文字のない写真は「テキスト認識表示」マークは出ません。

写真にURLを入れたものは文字として認識されURLが表示されました。

文字のない写真は長押しすると「切り抜き」することができます。(丸で囲んだ部分のように、切り抜き部分が光りながらぐるぐるする)

詳しくはこちら、
【iPhone】アルバムの写真を長押しで切り抜いてみた!
カメラを向けただけのテキスト認識表示
読み取りたい部分にカメラを向けるだけ、写さなくてもOK。テキスト認識表示のマークが出ないときは拡大したり傾けたりすると表示されます。
設定>カメラ>「検出されたテキストを表示」を有効にする。
カメラを向けたときに文字を認識すると「テキスト認識表示」マークが出ます。
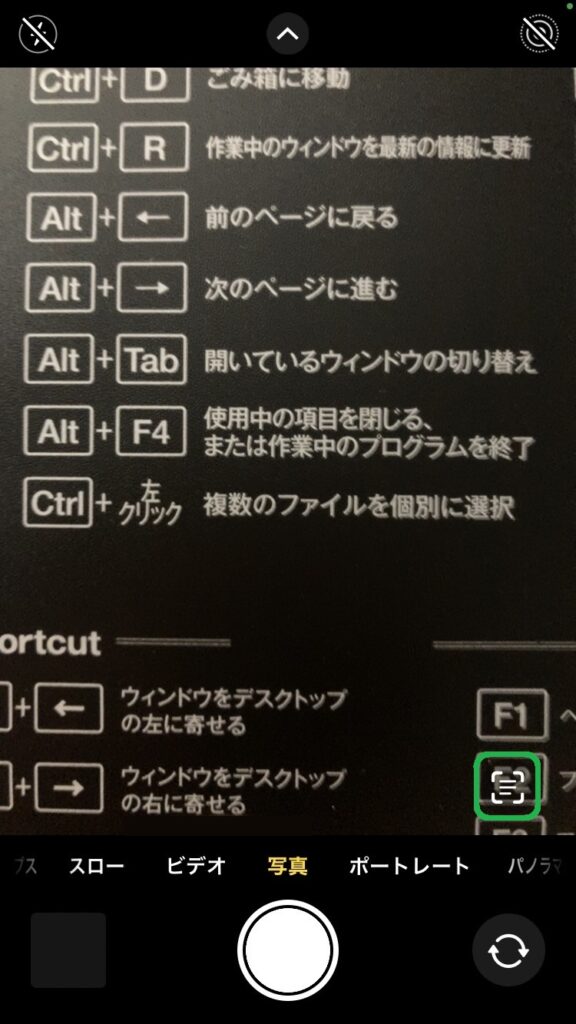
撮影しなくてもこのままテキストをコピーすることができます。黄色のマークをタップするとカメラに戻ります。
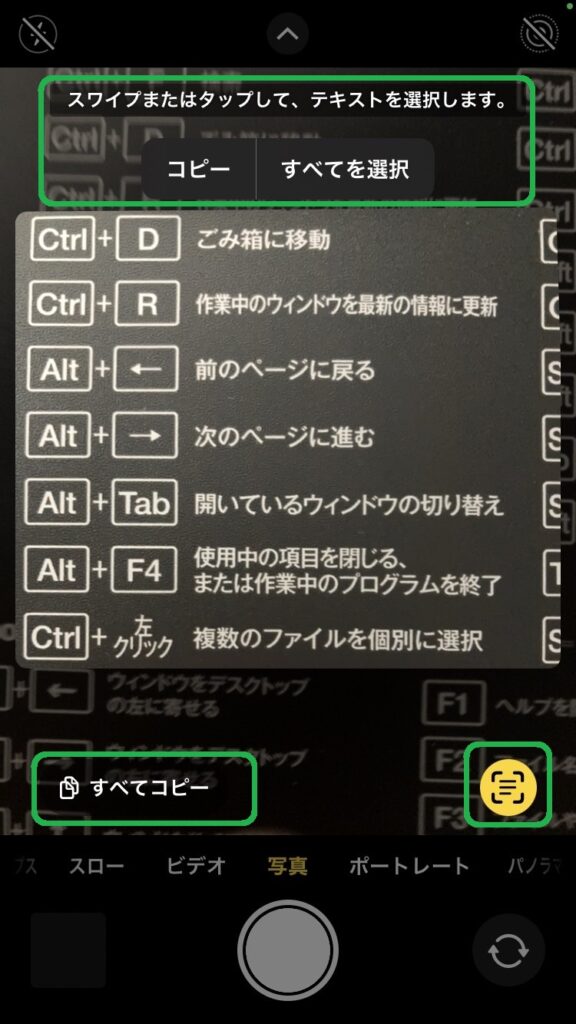
便利な反面デメリットも
Androidの場合は「Googleレンズ」というアプリで同様のことができるそうです。
覚え書きはとりあえずスクショする、というか何でも写真に撮るようにしています。消すのはいつでもできますからね。
ただ写真に映した文章をメモしたいとき、メモ帳に一文字ずつ入力するのがめんどうだな、と思っていました。iPhoneの機能に便利なものがあって喜んでいます。
デメリットは、他人のパソコン画面やメモ帳の文字などが「テキスト認識表示」で取り込めばカンタンに盗めるということ。
外出先でパソコンを開いて仕事をする人や、スマホで通販を利用しているとき、個人情報を表示しているときは周りに人がいないか確認するようにしましょう。
iPhone関連の記事はこちら
iPhoneの便利な『インターネット共有』と、自力でバッテリーを交換してみた話
【LINE Camera】スマホでサムネイル(アイキャッチ)画像をつくってみた!
adsテキスト認識表示は旅先で大活躍!






コメント