
ここでは、Gmailのサブアドレスのつくりかたを知りたいという人向けに、元のメールアドレスから予備のアドレスを追加する方法を解説いたします。
元のメールアドレスの「@」より前の部分(ユーザー名)に「+〇〇」をつける、「.(ドット)」をいれる、ドメインを「@googlemail.com」にするだけ。
メールの受信にGmail上ではなにもする必要はなく、適当なサブアドレス宛にメールを受信することができます。
ただし、サブアドレスからメールを「送信」するには設定が必要になります。
元のアドレスに「+」か「.」か「googlemail.com」でサブアドレス宛にメールを受信することができる
Gmail上ではなにも設定しなくてもサブアドレス宛にメールを受信することができます。捨てアドをわざわざ新しくつくらなくても適当なサブアドレスを使えばベンリですよね!
ただし、ネットサービスによってはサブアドレスでは登録できない場合があるようです。またサブアドレスからメールを送信するには設定が必要になります。
「+(プラス)」をつける
元になるメールアドレスの「@」より前の部分(ユーザー名)に「+任意の英数字」をつけます。「+」は必ず半角にします。
例:abc@gmail.comの場合→abc+sub@gmail.com
「.(ドット)」をいれる
元になるメールアドレスの「@」より前の部分(ユーザー名)のあいだに「.(ドット)」をいれます。ユーザー名の先頭や末尾、連続してドットをつけることはできません。
例:abc@gmail.comの場合→a.bc@gmail.com
ドメインを「@googlemail.com」にする
ドメイン(@より後ろの部分)を「gmail.com」から「googlemail.com」にします。
本当に適当なサブアドレスでメールが受信できるのか
検証してみた!
自分のGmailメインアドレスから、適当なサブアドレスへ送信。
→受信トレイに届く
他人のGmailアドレスから、適当なサブアドレスへ送信。
→迷惑メールフォルダに届く
他社のメールアドレスから、適当なサブアドレスへ送信。
→迷惑メールフォルダに届く
サブアドレスをフィルタ設定すると、迷惑メール扱いにならず、ラベルを付けて分類したり転送することもできます。
サブアドレスでメールを「送信」したいときは
エイリアス機能を使ったサブアドレスを作成します。
ここではGmailのウェブ版(デスクトップ版)での解説となります。
※スマホアプリでは設定はできませんが、ウェブ版からログインすることで設定は可能です。
Gmailにログインし、右上の「設定(歯車マーク)」をクリックするとすぐ下に「すべての設定を表示」とでるのでクリックします。
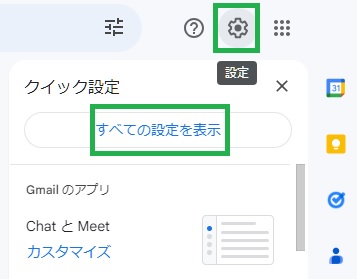
「アカウントとインポート」タブの「他のメール アドレスを追加」でサブアドレスを登録します。
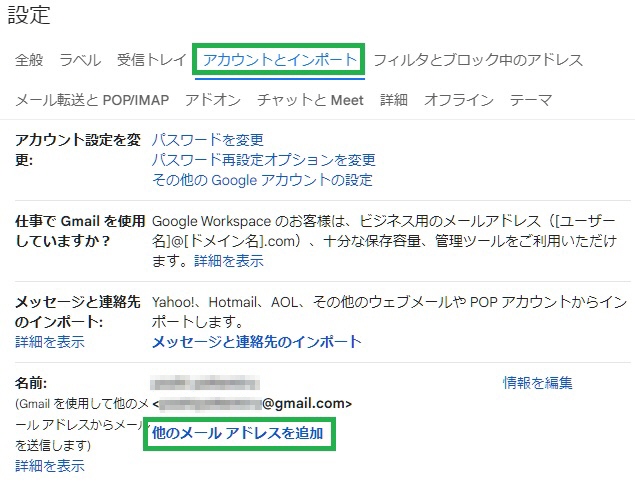
「エイリアスとして扱います。」にチェックをしたまま「次のステップ」をクリックします。
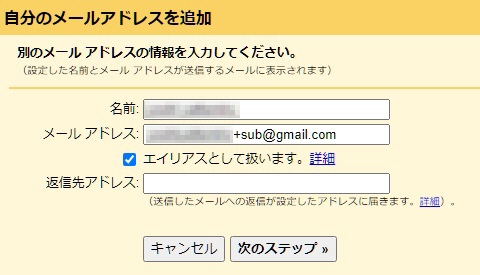
これでサブアドレスを登録することができました。
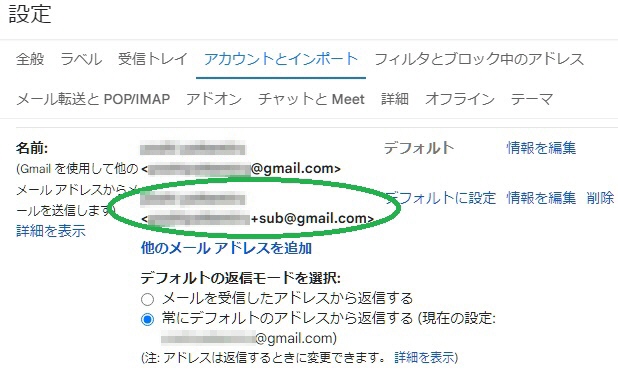
メールを送信する際、差出人の部分に「▼」がつき、どのアドレスで送信するか選択することができます。
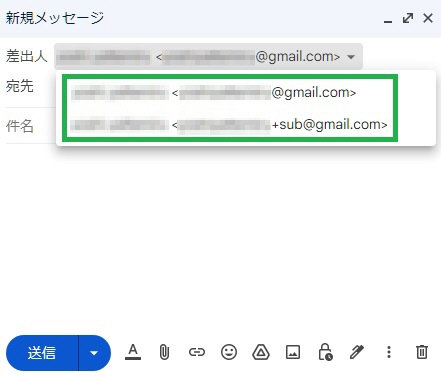
サブアドレスをフィルタに設定してラベルを付けたり転送させたりする
Gmailにログインし、右上の「設定(歯車マーク)」をクリックするとすぐ下に「すべての設定を表示」とでるのでクリックします。
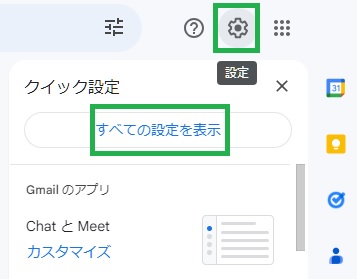
「フィルタとブロック中のアドレス」タブを開いて「すべての受信メールに次のフィルタが適用されます。」にある「新しいフィルタを作成」をクリックします。
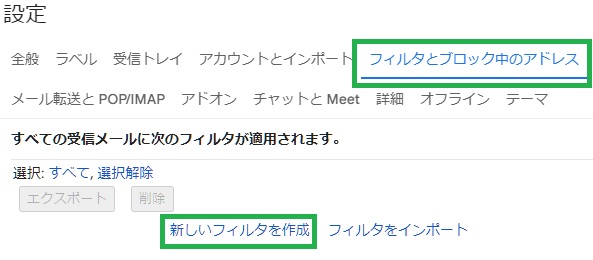
「To」に、「+」(プラス)や「.」(ドット)、「@googlemail.com」を使ったサブアドレスを入力します。
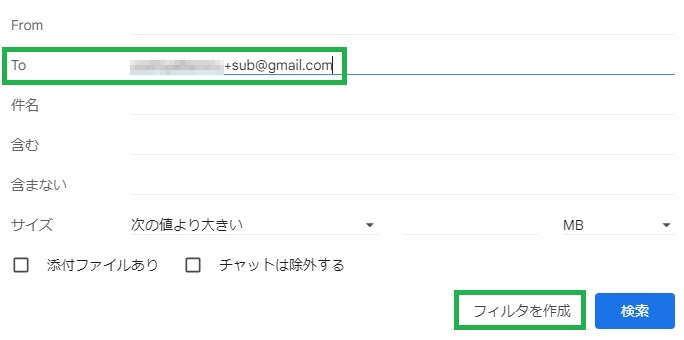
「フィルタを作成」をクリックすると、ラベルを付けたり転送などの設定ができます。ここでは「迷惑メールにしない」を選択し、右下の「フィルタを作成」をクリックしました。※ひとつ以上選択する必要があります
ラベルを付けておくと、サブアドレス宛に送られてきたメールが自動で分類されるのでメールチェックがしやすいようです。アーカイブや削除するようにしておくと迷惑メールも目につくことなく処理できます。
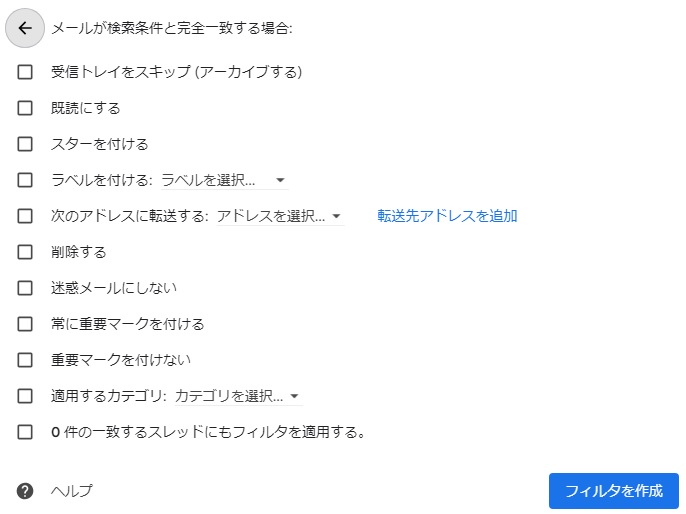
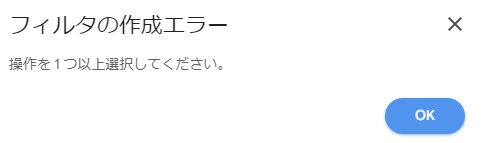
登録が完了したサブアドレスがフィルタの条件として表示されました。
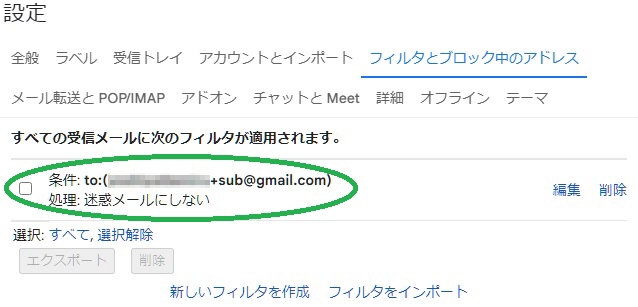
試しに「+」をつけずに元のアドレスにただ「sub」とつけたり、アドレスを短くしたものを登録すると、フィルタの条件として表示はされますが、実際にこのアドレス宛にメールを送ってみると「アドレス不明」となって届きませんでした。そりゃそうだ、、
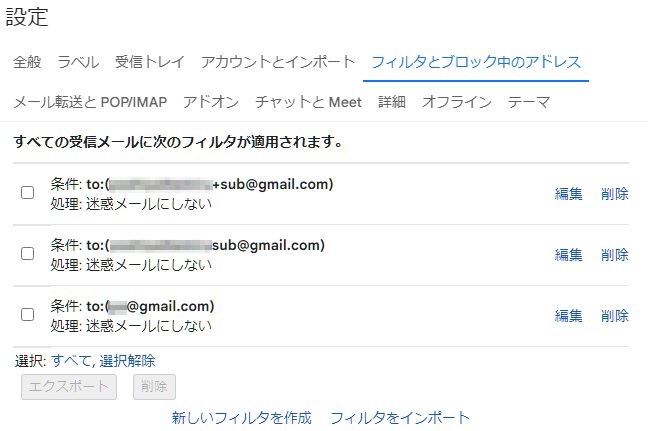
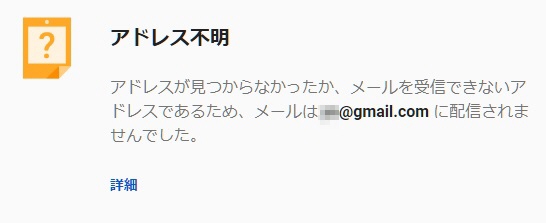
元のアドレスと同じ扱いになるメールエイリアス
追加した予備のメールアドレスは元のアドレスの「エイリアス」になり、元のメールアドレスと同じように扱われます。「エイリアス(Alias)」とは「別名」という意味だそうです。
これはひょっとして、受信するだけなら無限にサブアドレスで受信できて、そして送信できるように設定可能なのが30個まで、ということなのでしょうかね。
予備のメールアドレス(メール エイリアス)を追加または削除する – Google Workspace管理者ヘルプ
予備のメールアドレス(メールエイリアスとも呼ばれます)とは、メインのメールアドレスに追加する転送先メールアドレスです。
引用(抜粋):Google Workspace管理者ヘルプ
メールエイリアスに送信されたメールは、ユーザーのメインのメールアカウントの受信トレイに自動的に受信します。
メールエイリアスはGoogleアカウントではないため、メールエイリアスアドレスでログインしてGoogleドライブなどのGoogleサービスにアクセスすることはできません。
メールエイリアスは、追加料金なしで、ユーザー1人につき30個まで追加できます。 追加のエイリアスが必要な場合は、別のGoogleアカウントを作成して、エイリアスを追加する必要があります。
メールエイリアスは非公開ではありません。他のユーザーに表示される場合があります。
・エイリアスからメールを送信する方法
・管理コンソールにログインする
・ユーザーのメールアドレスを委任する
adsサイトに広告を掲載してお小遣いが稼げる!【A8.net】
Google関連の記事はこちら
GoogleのAI『Bard』が日本語にも対応!【ライバルはChatGPT!?】
『Googleフォーム』でお問い合せフォームをつくってみた!





コメント