
ここでは、外付けSSD(HDD)をPCに取り付けたときのEとかFのドライブ名を固定したいという人向けに、ドライブ名の変更方法を解説いたします。
「ディスクの管理」画面で変更したいボリュームを右クリックして「ドライブ文字とパスの変更」で変更します。
「ディスクの管理」は、スタートボタンを右クリックするか、「Windowsキー+Xキー」ででてきます。
※Windows10の記事になります。
外付けSSD(HDD)をPCに取り付けたときのドライブ名を固定したい
外付けSSD(HDD)をパソコン(以下PC)に取り付けるとドライブ名が変わることがあります。
ドライブ(E:)がドライブ(F:)、またはボリューム(E:)がボリューム(F:)になったとき、いつでも(E:)に固定しておきたいと思ったのです。ゲームが起動しないから
PCのスタートボタンを右クリックするか、「Windowsキー+Xキー」から「ディスクの管理」を開きます。
変更したいボリュームを右クリックし、「ドライブ文字とパスの変更」で変更します。
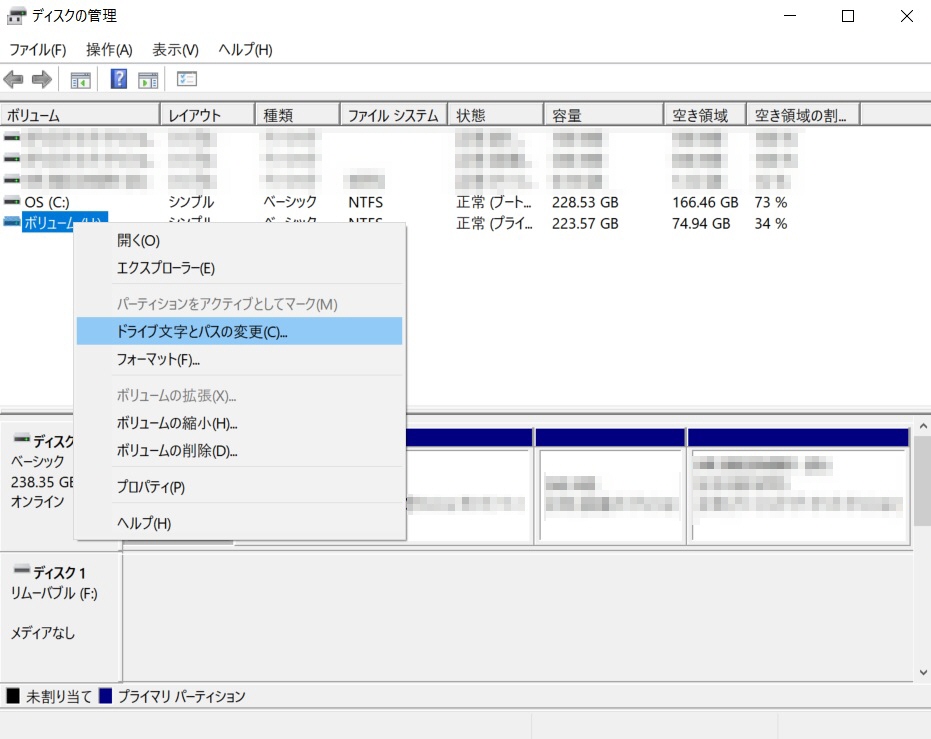
(変更したいボリューム名)のドライブ文字とパスの変更ウィンドウが開くので、「変更」をクリックします。
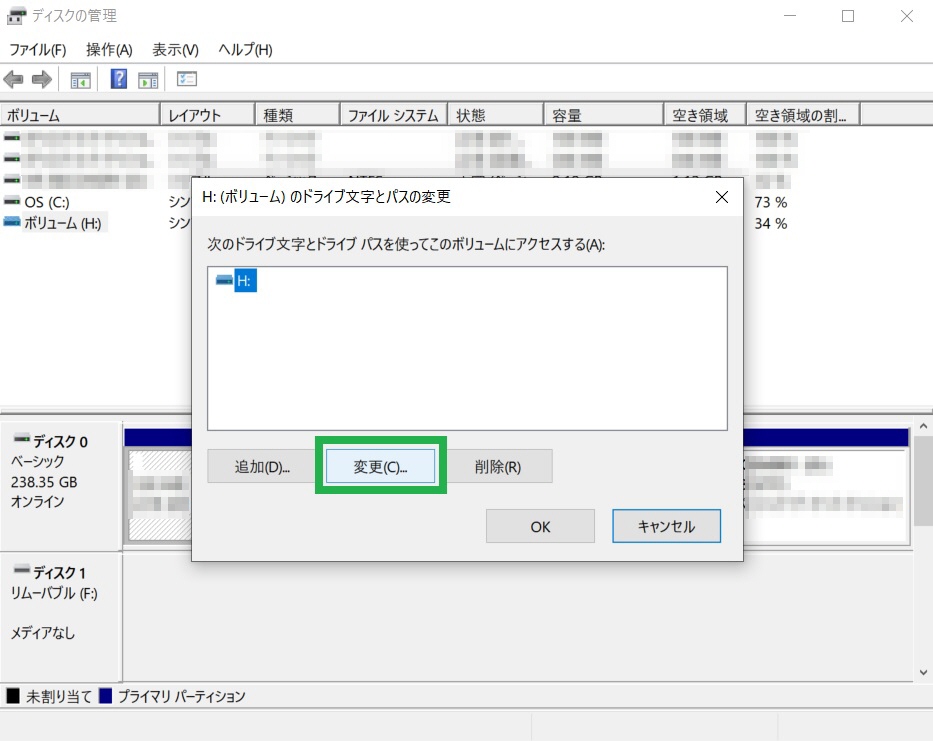
ドライブ文字またはパスの変更ウィンドウで、固定したいドライブのアルファベットを選択してOKボタン。
一般的にA・Bは今はもうみなくなったフロッピーディスクに使われていました。CはOS、DはDVDが割り当てられていますよね。
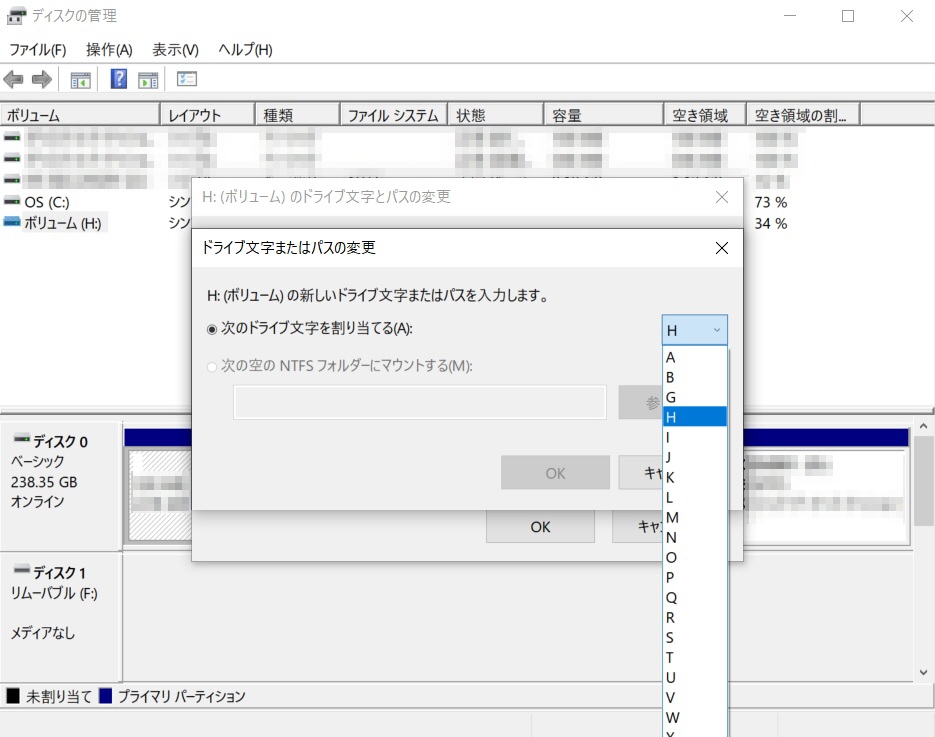
「ドライブ文字に依存する一部のプログラムが正しく動作しなくなる場合があります。続行しますか?」、ここではドライブ名を変更したいので「はい」をクリックして設定終了です。
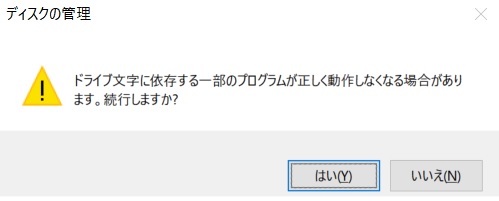
ドライブ名を固定したらゲームが起動した
PCの空き容量が足りなくてゲームのアップデートができなかったので、外付けSSD(HDD)にゲームをインストールしてプレイしていましたが、別PCにつなぐと起動しないゲームがあったのです。
詳しくはこちら、
外付けSSDをPCにつないだら「ディスクの初期化」とでたとき
↑ドライブやフォルダ名をきっちり合わせてみるとブルプロは起動したというのが、本記事のドライブ名変更方法でドライブ名を変更したことです。
外付け機器をつなぐ前にUSBメモリなどを差していると、ドライブ名が変わってしまうんです。それだとインストール先のパスが違う!とゲームが起動しないのではと、ドライブ名を固定してみました。
エラーの原因が絶対にこれではないかもしれませんが、無事ゲームは起動したのでよしとします。もしまたなにかわかれば追記いたします。
さいごに
せっかくどのPCでもブルプロがプレイできるようになったのですが、今は大型アプデ後の原神のほうをやっていて他のゲームはやっていないんですよね。
でも外付けSSDで起動しなかったゲームが、ドライブやフォルダ名を合わせたら起動したり、ドライブ名を変更したりする知識がついたので良かったです。
※当記事を参考にされるかたは自己責任でお願いいたします。
PCに関する記事はこちら
マザーボード内臓HDDを外付けHDDにしてみた!
adsドメイン登録料金国内最安1円から【お名前.com】





コメント