
ここでは、内臓HDDって外付けHDDにできるの?という人向けに、デスクトップパソコンのマザーボードに取り付けられているハードディスクドライブ(HDD)を、外付けHDDとして再利用した方法を解説いたします。
PCの空き容量不足でゲームのアップデートができなかったので、外付けHDDを設置して大容量のゲームなどをそちらに再インストールしたら、無事アプデすることができました。
※Windows10の記事になります。
余っていた内臓HDDを外付けHDDにしてみた
以前パソコン(以下PC)のHDDがぶっ壊れてSSDに交換したとき、予備に買っておいたHDDが余っていたので、そのHDDを外付けHDDとして設置してみようと機械オンチが挑戦してみました。
外付けにするためのケースと余っていたHDDはこちらです。ケースはフタを外した状態です。


HDDに、ケースのフタの部分を差し込みケースに収納します。スキマなくピッタリです。

ケースのフタはネジ(プラスドライバー)で止めます。ここに付属のケーブルを差し込み、PCにUSBでつなぎます。

ケースをPCに取り付けると青色のLEDランプがつきます(まぶしい)。PCの画面にはUSBメモリを使うときのような画面が開いていました。
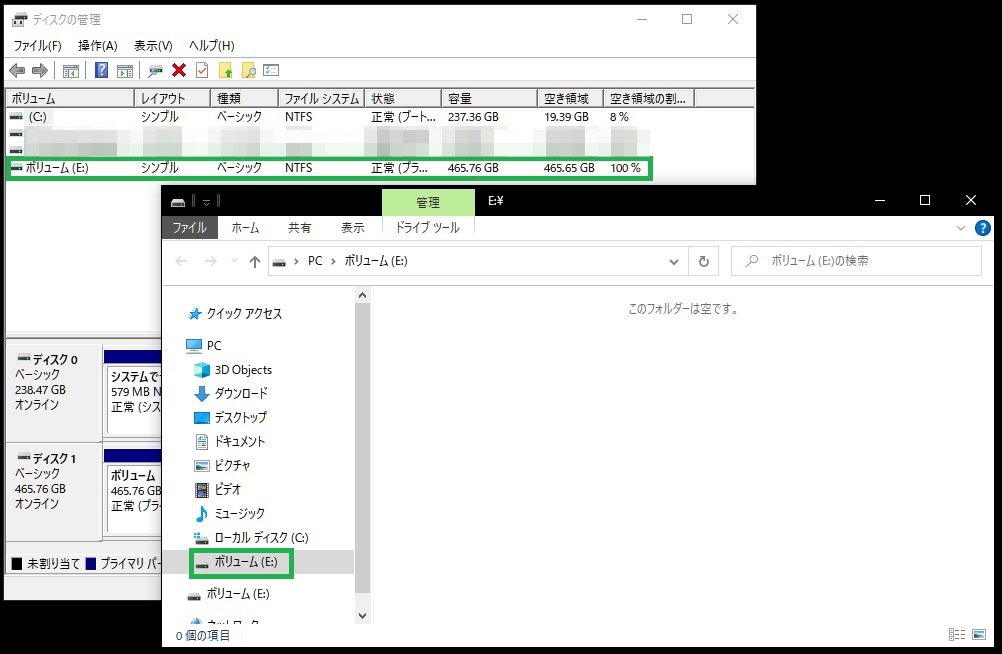
HDDのフォーマットが必要だと思っていましたが、USBメモリやDVDの書き込みのときのようにそのまま使えました。
ここで外付けHDDが認識しない場合は、「ディスクの管理」にてフォーマットするのだそうです。
詳しくはこちら、
外付けSSDをPCにつないだら「ディスクの初期化」とでたとき
また、取り付けたときは「ボリュームE」というドライブ名ですが、いったん外して再度取り付けると「ボリュームF」になったりします。(ほかの外付け機器がある場合など)
そしてPC内でいちばん容量の多かったゲーム類をPCからすべてアンインストールし、外付けHDDにインストールしなおしました。
今回購入した、HDDを外付けにするケースはこちらです。
HDDが認識しないときのサポートはこちら、
PCに接続するとOSがStoreJet (外付けHDD)をフォーマットするようメッセージ表示し、認識しません。 データ転送に失敗したらどうすればいいのでしょうか。 – Transcend製品サポート
空き容量不足でゲームのアップデートできなかったから
「原神」の大型アップデートのとき、アプデファイルは32.16GBなのですが、解凍に必要なPCの空き容量が64.97GBだったのです。
なのにPCの空き容量は40.28GB、、
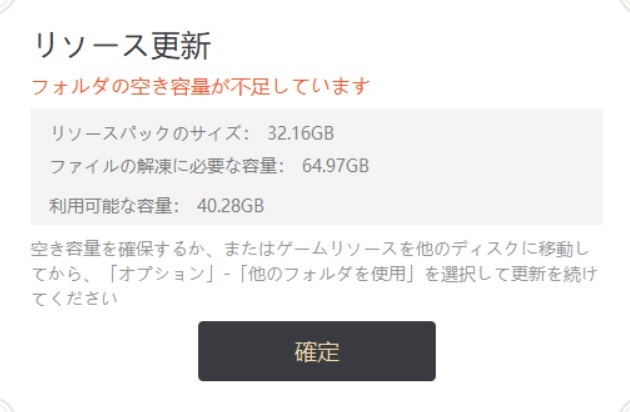
もともとハードディスクの容量がさほど多くないPCなので、以前から「次のアプデはムリかも」という感じでした。
ハードディスクをもっと容量の大きいものに取り換えようか、、でもそうするとまた中身をぜんぶ入れなおさないとならない、、めんどうくさい。
そういえば以前HDDがぶっ壊れたときに予備で買っておいたHDDがあったな、あれを外付けハードディスクとして使えたら、と思ったのです。
詳しくはこちら、
Windowsが起動しなくなったのでハードディスク(HDD)を交換してみた!
調べてみるとカンタンに外付けHDDとして使えるようなので試してみました。
購入したケースは、「2.5インチSATAハードドライブもしくはSSDに対応したアルミニウム製ケース」とあったので、「2.5インチSATA」とだけ覚えていた手持ちのHDDと同じ大きさだよねきっと、と購入。
テキトーでしたが、うまい具合に内蔵HDDを外付けHDDにすることができました。
先に記述したとおり、PC内のゲームをすべてアンインストールし、外付けHDDに再インストールしました。写真や動画もわりと容量が大きいのですがこれは移動せずそのままにしておきました。
これで、PCの空き容量が40GBから160GBに増えました!うれしい!
この外付けHDDのベンリなところは、別のPCに付け替えてもゲームを起動することができるのです。※エラーになることもある
しかし、もし壊れたら中身が全部パーになるので、消えてもダメージがないものにしたほうがいいでしょう。まあ、マザボのハードディスクでも同じことなのですがね。
HDDは外付けでも読み込みが遅い
原神をアンインストールして再インストールするときのファイルの容量は62GB、解凍に必要な空き容量は124GBでした。ファイルのダウンロードだけではなく、解凍するのにも、インストールの検証をするのにもすごく時間がかかりましたね。インストールが終わってもアップデートは必要です。
原神の記事はこちら
『原神』をやってみた!【今までのMMOとはちょっとちがう】
無事ゲームは起動しましたが、読み込みがすごく遅いです、、別PCでも起動してみましたが、やはり読み込みがすごく遅い。FPSをやってる人にはおすすめできませんね、、
HDDではなくSSDにすれば読み込みが早くなるのではないかと思い、SSDを買ってみました。
SATAには2と3があるようです。また3D Nandとかいうのもありました。SATA3のほうが処理は早いけれどSATA3用のケーブルが必要なのだとか。SATA2用のケーブルでも互換性はあるけれど、それだとSATA2の性能でしか動かないとのこと。ケースにちゃんと入るかわからなかったので2のほうにしておきました。
詳しくはこちら、
外付けSSDをPCにつないだら「ディスクの初期化」とでたとき
あれこれやっているうちにUSBでモニタにさすだけで使える小型PCがほしくなってきました。モニタさえあればどこでもPCが使え、どこへでも持ち歩きできる。でもゲームもしたいからまだまだテキトーなものではダメそう、、
別PCでゲームが起動しないとき
原神は別のPCでも外付けHDDからゲームを起動することができました。※ただしドライブがボリュームEからFなどに変わったときは、ランチャーからフォルダの位置を指定してあげる必要があります。
詳しくはこちら、外付けSSDをPCにつないだら「ディスクの初期化」とでたとき
ブループロトコルはランチャーのインストールが「ユーザーフォルダ」にできないのですが、外付けHDDにはインストールできます。
しかし、インストールを行ったPCでは起動しますが別のPCでは起動しませんでした。
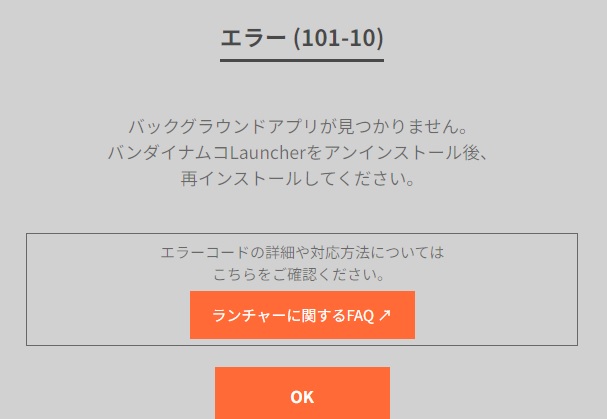
エラーを調べると、ゲームごとアンインストールして再インストールせよとありましたが、PCを変えるたびにそんなのやってられません。
バンダイナムコへ問い合わせするとインストールしたPCでないと起動しませんとのことでした。しかしこれも外付けのドライブ名がインストールしたときと同じならエラーにならないかもしれません。
詳しくはこちら、
外付けSSDをPCにつないだら「ディスクの初期化」とでたとき
ブループロトコルの記事はこちら、
『BLUE PROTOCOL』サービス終了2025年1月18日
Steamも別PCではエラーでランチャーが起動しなかったのですが、「ファイアーウォールを許可する」やランチャーの再起動をしているうちに起動してゲームスタートを押せるようになりました。
レジストリが絡んでいたりするとうまくいかないのかもしれません。
※当記事を参考にされるかたは自己責任でお願いいたします。
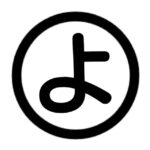
外付けHDDの青色のLEDが超まぶしい!アクセスするたびにチカチカするのでテープを貼りました。







コメント