
この記事では、ウェブカメラC270を使いたい!という人向けに、LogicoolのC270 Webcamのインストール方法を解説いたします。
付属のCDを使っています。CDをエクスプローラーで開き、「Setup」「Drivers」ファイルを右クリック>プロパティ>互換タブ>互換モードにしてからインストールしました。
すごく丈夫なウェブカメラC270
古いウェブカメラを、これまた古いパソコンにインストールしてみました。
パソコンはWindows7を10にアップグレードしたもので、カメラはLogicoolの「C270」です。「C270n」などがありますが、たしか購入したものはC270だったと思います。
有線(USB)ですが、とてもとても丈夫なウェブカメラです。
もう10年以上前からになるでしょうか、防犯カメラ兼として半分「外」のような場所で使っています。外装は変色し白っぽくなり、引っかける部分もなくなって、コードは少し切れているところがあるので絶縁テープを貼っています。しかし、未だにしっかり録画も録音もできる丈夫なウェブカメラなんですよね。
これをWindows7から10にアップグレードしたパソコンにインストールします。
「インストールCD」があったのでパソコンに入れると、オートランかエクスプローラーで開くか選択画面がでます。オートランを選択すると「Windows10には対応していない」といわれました。CDにも「Windows XP、Vista、7」と書いてありますね、、
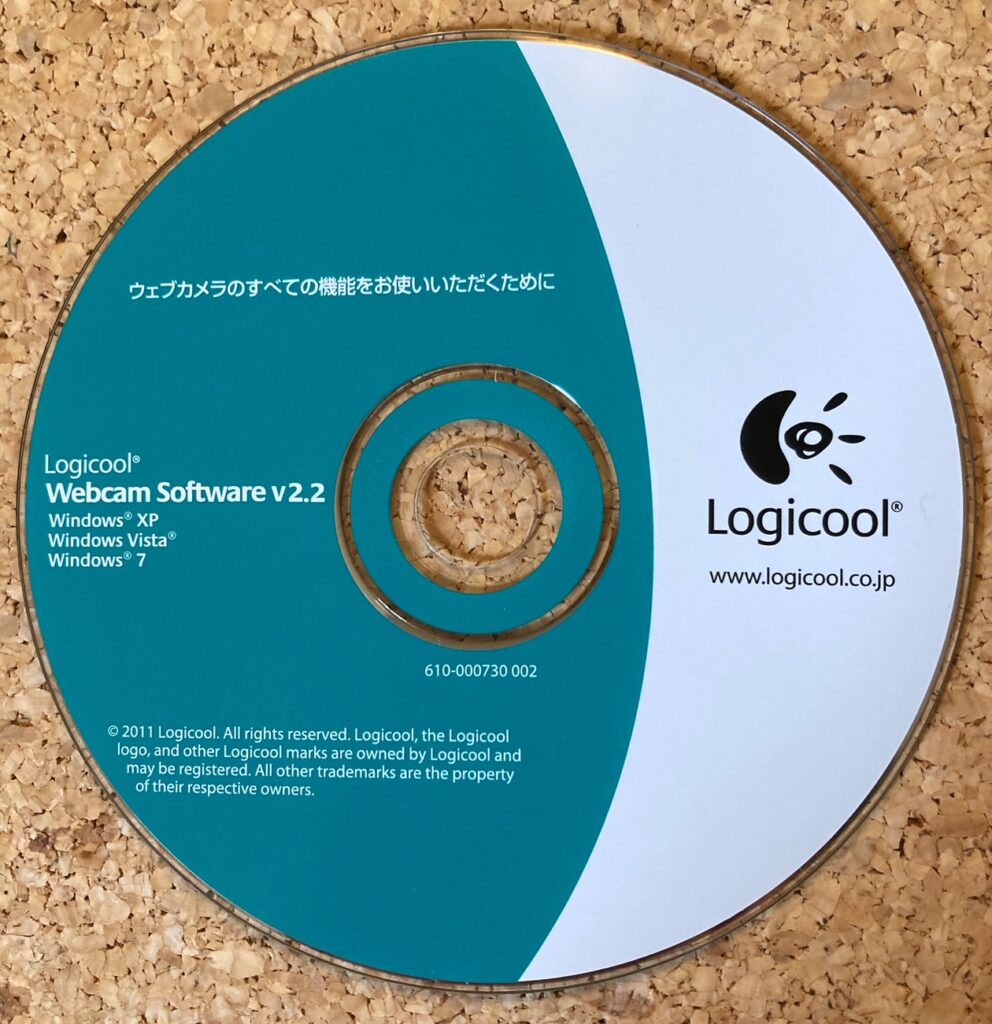
ネットで調べると、USBに差し込むだけで使えるという意見があったり、公式でダウンロードできるとの情報があったりしました。
しかしうちのパソコンではUSBを差し込むだけでは「無反応」、また公式でそれらしいもの(ダウンロード – HD ウェブカメラ C270)をインストールしても、カメラっぽい画面がでるものの何も映らない、操作も設定もできない。(すぐアンインストールしました)
インストールファイルを右クリしてプロパティから互換設定をする
そこで思い出したのです。インストールCDを入れたとき、オートランではなくエクスプローラーで開き、中にある「Setup」ファイルを右クリックして「プロパティ」を開き、「互換性タブ」にある「互換モードの”互換モードでこのプログラムを実行する”」にチェックを入れOSを選択して、OKをクリックします。
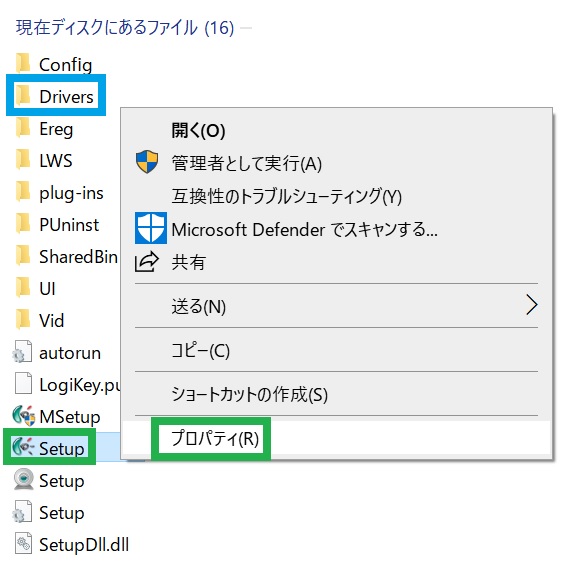
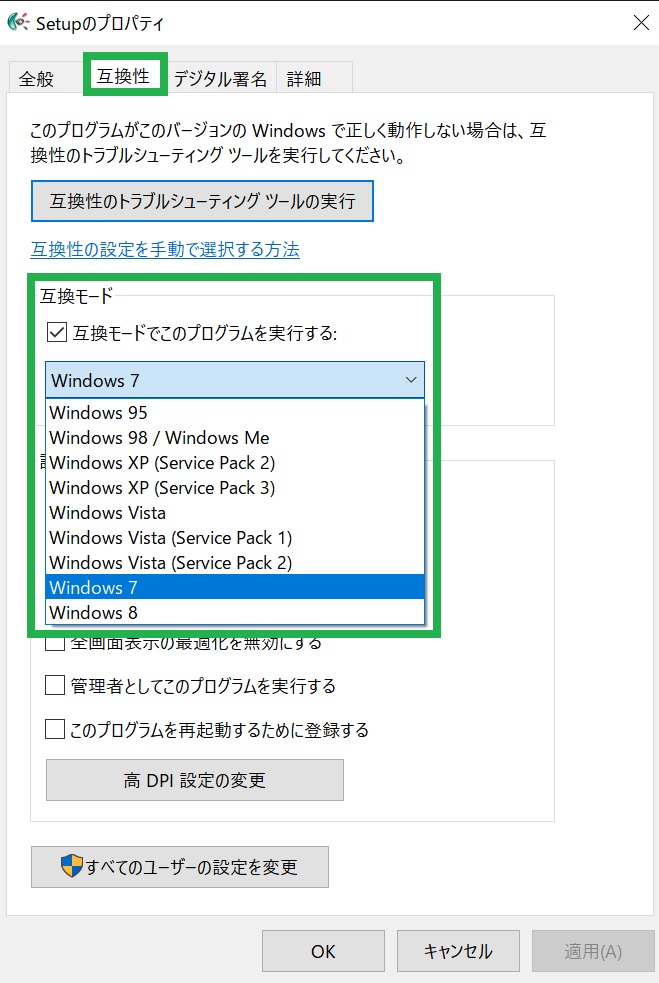
その後「Setup」をダブルクリックすると「ようこそ」画面が出てきました。あとは説明の手順でインストールしていきます。
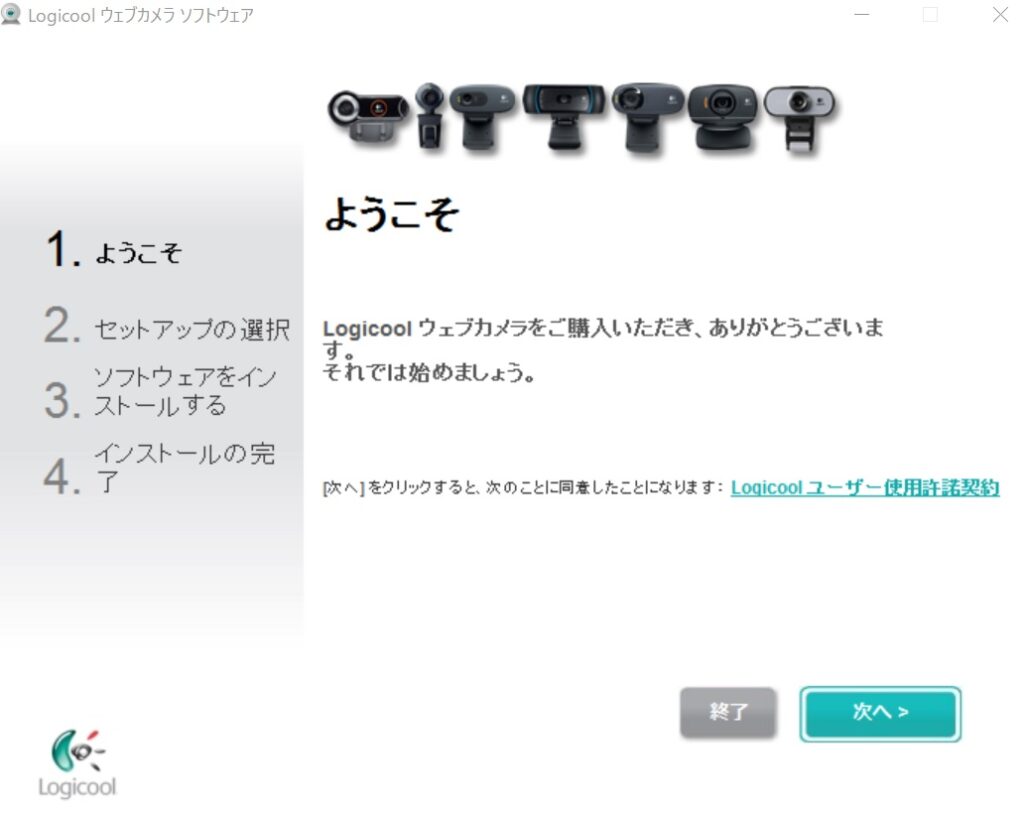
インストール後は、Windowsの設定>プライバシー>カメラとマイクをONにします。
Windowsの汎用ドライバーなのでちゃんとしたドライバーを入れろといわれる
これで起動すると思ったらウェブカメラアプリから、「これはWindowsの汎用のドライバーなので~」と、Logicoolのちゃんとしたドライバーを入れろといわれ起動できません。
ネットで調べても上記のダウンロードページしかヒットせずドライバーだけというのはどこにもありませんでした。
そこでもう一度インストールCDを入れ、エクスプローラーで開くと、ドライバーフォルダがある!
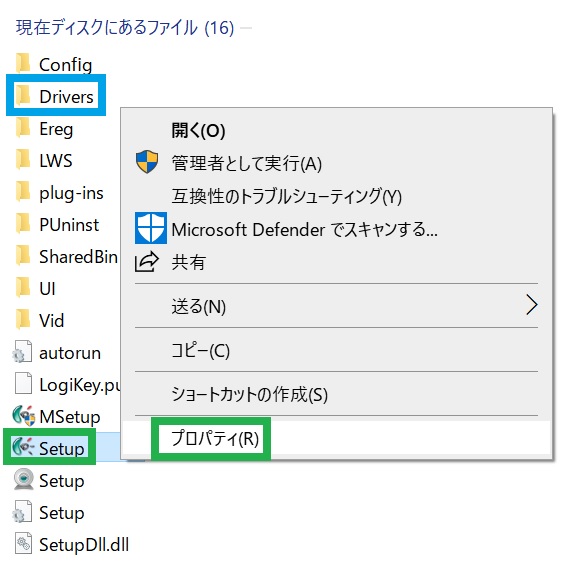
ドライバーフォルダの中にあった2つのファイルも、右クリックしてプロパティを開き、互換モードにしました。(これをしなかったせい?)
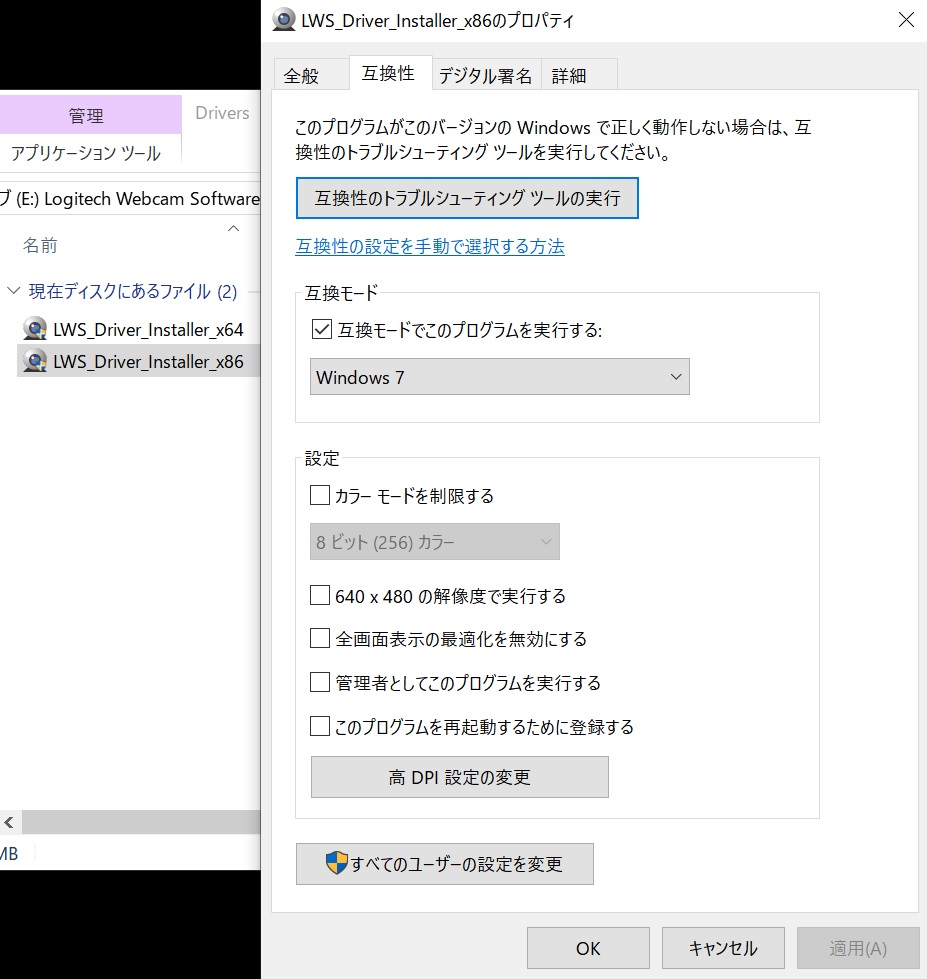
最初にインストールしたとき、カスタムインストールでドライバーに「グレーチェックが入ったまま」、いくつか選択して入れたのになあと思いながら、、
今度は「カスタムインストール」を選択したあと、何も触らずそのままインストールしてみました。
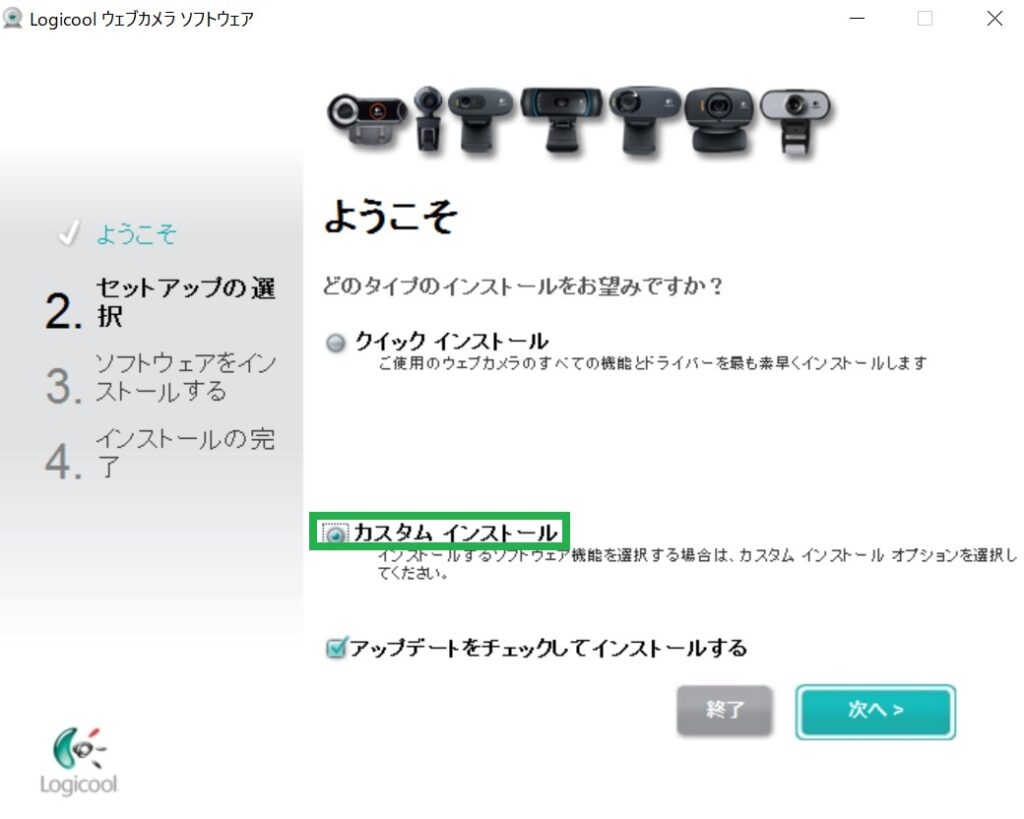
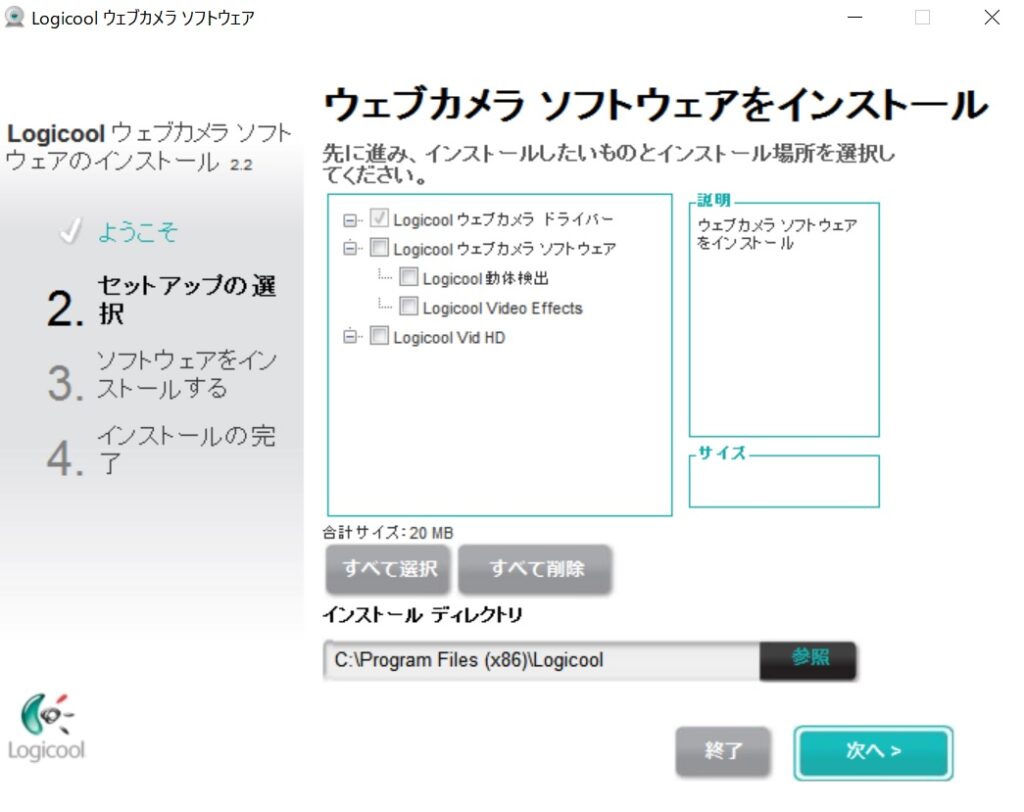
すると何か小さいウインドウでプログラムが走ったのです。その後カメラアプリはきちんと起動でき、録画も録音もできるようになりました。
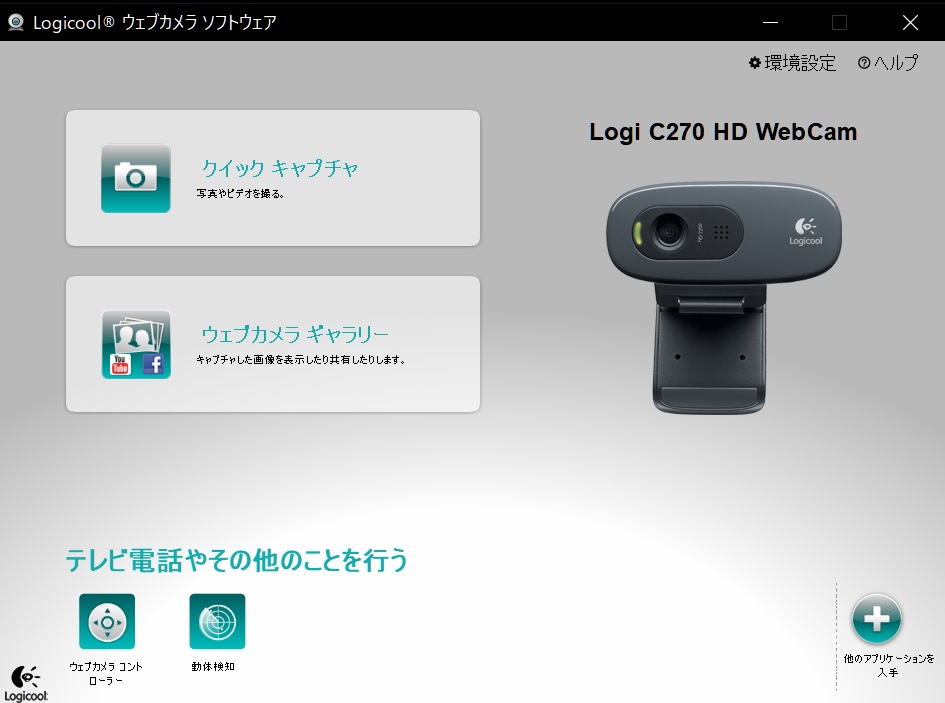
まとめ
ウェブカメラ付属のインストールCDをエクスプローラーで開き、「Setup」ファイルと「Drivers」ファイルを右クリック>プロパティ>互換性>互換モードにチェックを入れOSを選択してOKをクリックする。それから「Setup」をダブルクリックしてインストールします。
インストールが終わったら、Windowsの設定>プライバシー>カメラとマイクをONにするのを忘れずに。
筆者の場合これで起動できましたが、できなかったらごめんなさい。長期間使い込んでいてコードが劣化しているので万が一の発火を警戒し留守のときは電源を落としています。
Windows11にはインストールできなさそうだけれど、どうなんでしょうか。やってみたらまた追記いたします。
adsエックスサーバー
PC関連の記事はこちら
外付けSSDをPCにつないだら「ディスクの初期化」とでたとき




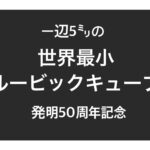
コメント