
ここでは、外付けSSD(HDD)をPCにつないだとき「ディスクの初期化」とでたらどうしたらいいの?という人向けに、設定方法を解説いたします。
外付けSSDやHDDをPCにつなぐと、USBメモリやDVDのようにそのまま書き込めるものもありますが、「ディスクの初期化」とでた場合の設定方法がわからなかったので調べてみました!
スタートボタンを右クリック、または「Windowsキー+Xキー」にある「ディスクの管理」からフォーマットします。
※Windows10の記事になります。
※当記事を参考にされるかたは自己責任でお願いいたします。
外付けSSDをPCにつないだら「ディスクの初期化」とでた
外付けSSDをパソコン(以下PC)につないだら「ディスクの初期化」とでたのです。
外付けHDDをつないだときは、USBメモリやDVDのようになにもしなくてもそのまま書き込めたのに。
詳しくはこちら、
マザーボード内臓HDDを外付けHDDにしてみた!
初期化なのでフォーマットすればいいんだなと思ったのですが、「ディスクの初期化」ウィンドウに、
選択したディスクに次のパーティションを使用する
・MBR(マスターブートレコード)
・GPT(GUIDパーティションテーブル)
と選択する部分があって、どちらにしたらいいのかわかりませんでした。
注意書きに、「以前のバージョンのWindowsでは、GPTパーティションスタイルが認識されません」とあるのでMBRというほうなんだろうな、と思いましたがテキトーにやってSSDがパーになっても嫌なので調べてみました。
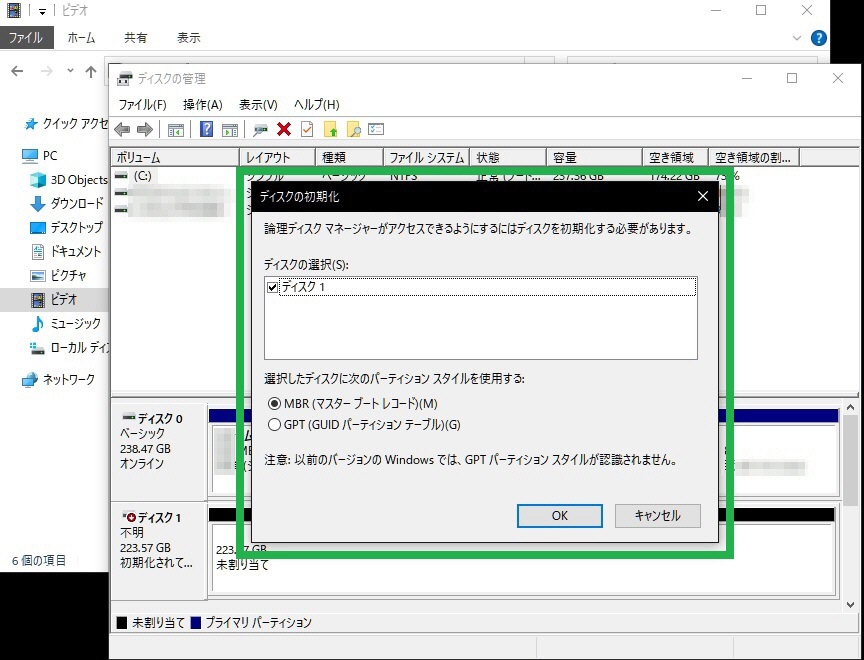
WindowsのパーティションスタイルにはMBRとGPTがある
どうやらWindowsパーティションスタイルには、「MBR」と「GPT」があるようです。
「MBR」とは、マスターブートレコードという古いディスクタイプで、BIOSベースのPCはこちらを選択するようです。「MBR」だと最大で2TBまでしか設定できないのだそう。
「GPT」とは、GUIDパーティションテーブルというMBRより新しいパーティションスタイルで、「GPT」の使用にはUEFIベースのPCが必要とのこと。また2TB以上のディスクはこちらを選択するようです。
じゃあわたしのPCはBIOSだろうからMBRのほうだな、と思いましたがこのPCでBIOS画面をみたことがなかったので確信はありません、、
そこでBIOSかどうかを調べてみました。
BIOSのバージョンを調べる
PCのスタートボタンから「CMD」と検索し、「コマンドプロンプト」に「wmic bios get smbiosbiosversion」とコピペ・エンターで、BIOSのバージョンがでます。(BIOSではなかったときの画面はわかりません)
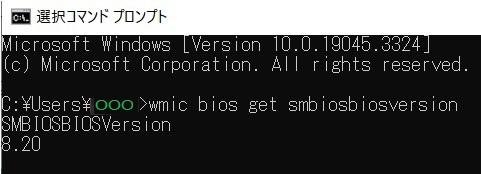
「¥〇〇〇」は、自分でつけたユーザーアカウントの名前のフォルダです。
どうやらわたしのPCはBIOSベースで、バージョンは8.20のようです。
なので「ディスクの初期化」ウィンドウのディスクのパーティションスタイルを「MBR(マスターブートレコード)」を選択してOKボタンを押しました。
ディスクの管理の「未割り当て」を右クリックしてフォーマットする
スタートボタンを右クリック、または「Windowsキー+Xキー」で「ディスクの管理」を開きます。
下部に「未割り当て」の部分があります。これがPCにつないだ外付けSSDで、今からフォーマットして使えるようにします。
「未割り当て」の上で右クリックして「新しいシンプルボリューム」をクリックします。
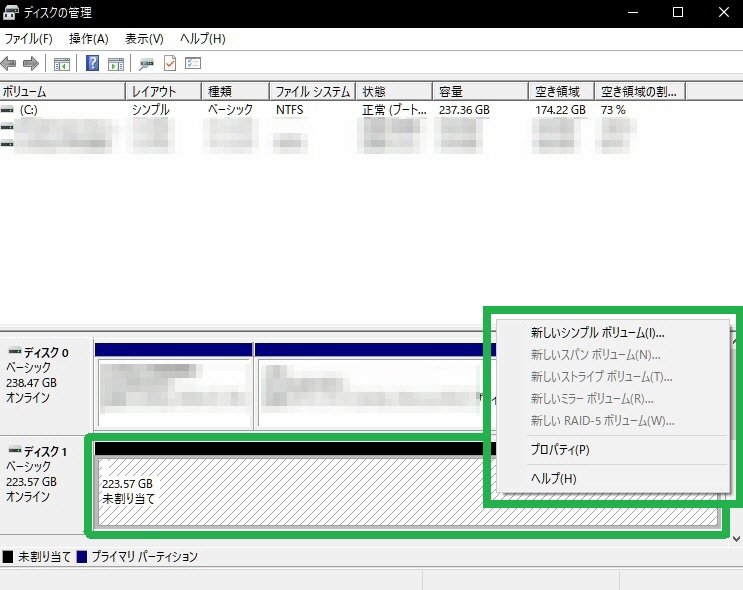
すると「新しいシンプルボリューム ウィザード」が開きます。
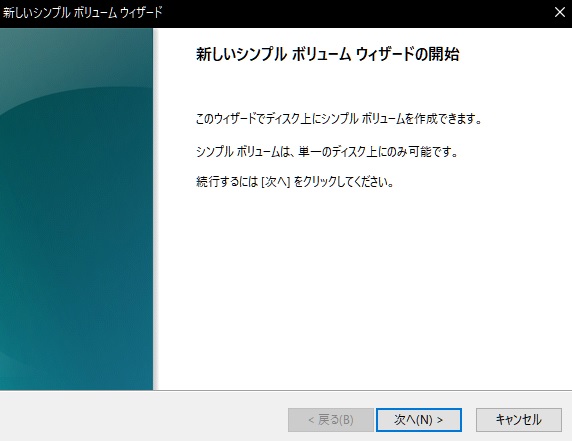
あとはよくわからなかったのでそのまま「次へ」を押していきました。
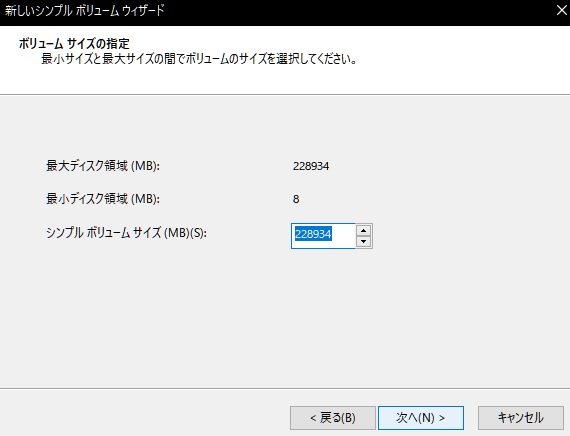
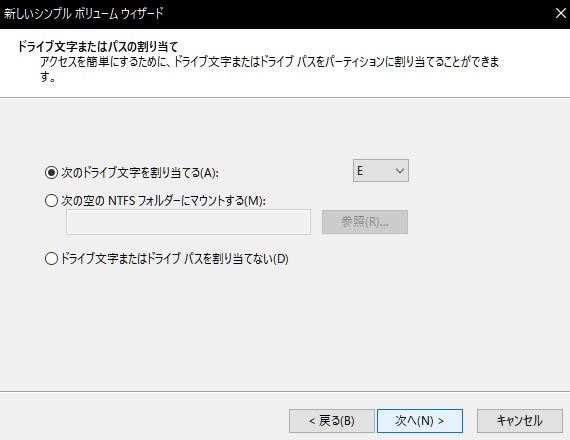
「パーティションのフォーマット」も表示されているままで、ここでは「次へ」を押します。
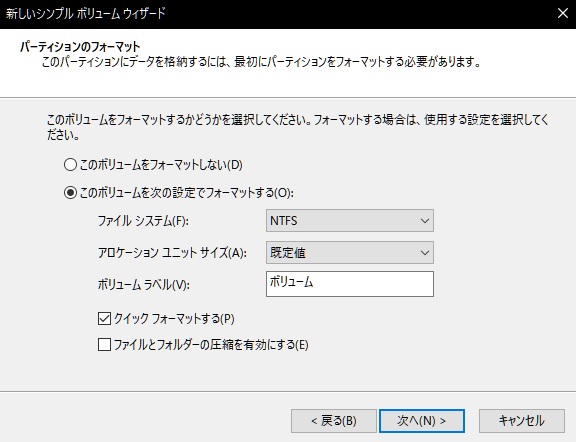
設定が終わったら「完了」をクリックします。
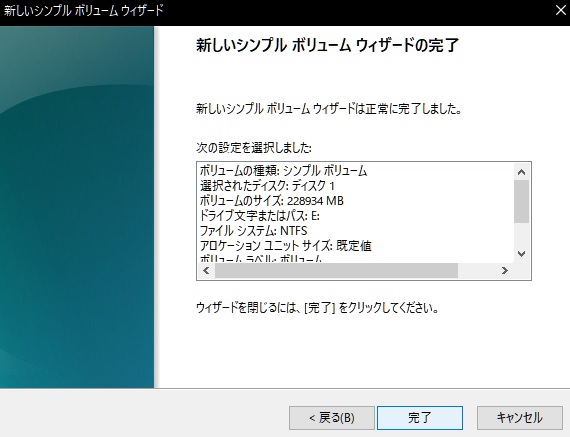
「ディスクの管理」画面をみると、「未割り当て」の部分が「フォーマット中」になりました。
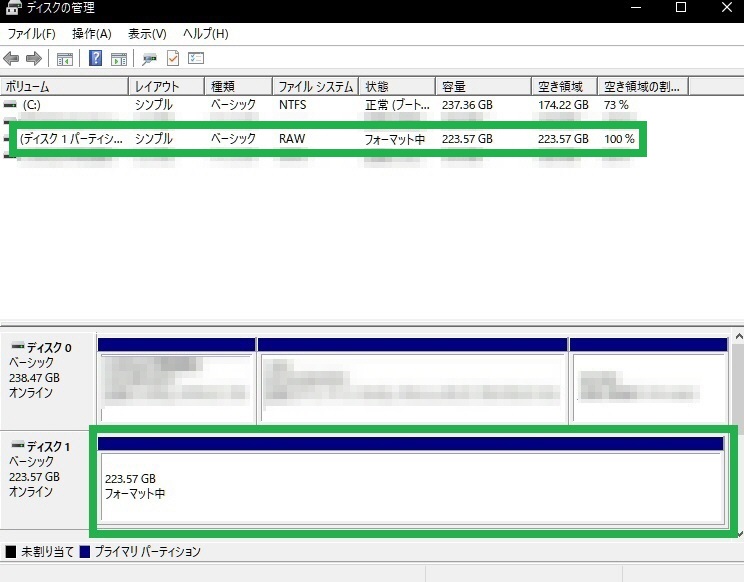
その後「ボリューム(E)」になってフォーマット完了です。
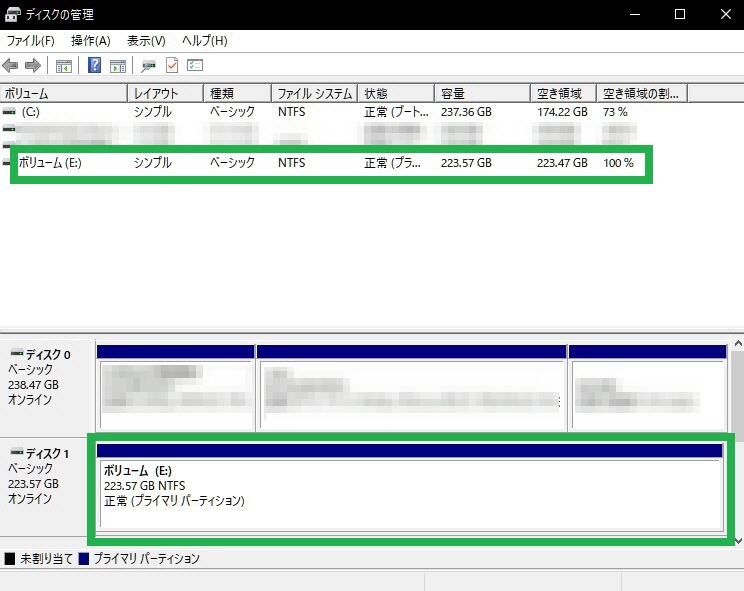
USBメモリやDVDのように書き込めるようになりました。
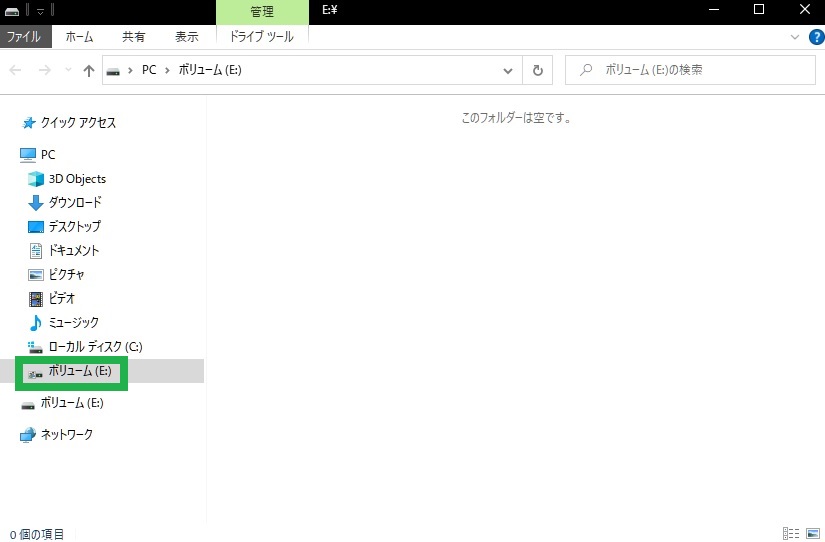
ボリューム(E)のプロパティがこちら。これでいいんですよね?汗
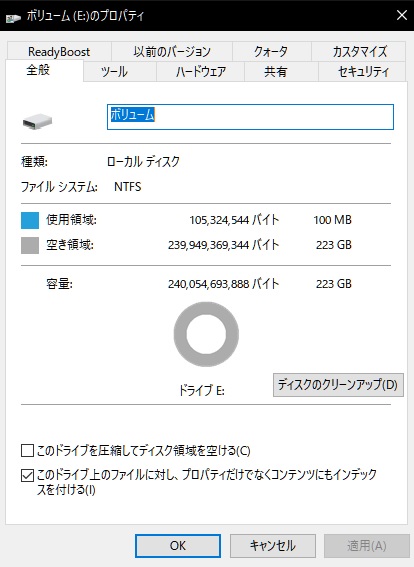
今回使用したSSDはこちらです
外付けケースはこちらです
さいごに
容量が少ないSSDなのは、安価ということもありますが、いまいちハードディスクのことがよくわかっていないので、PCや外付けケースにちゃんとつけられるのか、大きさは合っているのか、もし違ったら返品か交換しなければならない、高いものを買って返品できなかったらどうしよう、という心配からこの容量にしました。
それにこの容量でもまだ半分以上空きがあるので、また足りなくなったらもっと容量の大きいSSDを検討します!
外付けHDDをSSDにしても劇的に変わるわけではない
そして外付けHDDをSSDに交換してみて、読み込みが劇的に早くなったかというと、思ったより早くないです、、
PCの内臓HDDをSSDに交換したときは、PC起動時やシャットダウン、パソコンでの処理がすごく早くなったのですがね。ガリガリいわなくなって喜んでいました。
外付けSSDはHDDよりちょっとだけ早くなったな、程度ですね。
外付けSSDに原神やブルプロをインストールしてみた
ブループロトコルの場合
その外付けSSDにゲームをいくつかインストールしました。
外付け機器を別PCに取り付けると「ドライブE」だったのが「ドライブF」になったりしますが、それが原因で別PCでゲームやアプリが起動できないこともあるようです。
まさにブループロトコルがそんな感じで別PCに取り付けた外付けSSDでは起動できなかったんです。それはブルプロフォルダのドライブ名が違ったのでエラーになったのかもと、今気が付きました。※ランチャーはどこにインストールしてもOK
バンダイナムコランチャーの右上にある歯車マーク(設定)に「インストール先の変更」とありますが、ここでブルプロフォルダを指定できるのかと思ったらそうではなくて、インストールをやり直しするとき用のようです。
ただ、外付けSSDから起動するには、ここに表示されているインストール済みのドライブやフォルダ名に合わせないとダメなのだと思います。実際にドライブやフォルダ名をきっちり合わせてみるとブルプロは起動しました。
ドライブ名の合わせかたはこちら、
外付け機器のドライブ名を変更してみた!【ボリュームEとか】
原神の場合
原神はドライブ名が変わってもあとからインストール先フォルダを指定することができるので問題なくゲームを起動することができます。
原神ランチャーの右下に「ダウンロード開始、インストール済みですか?ゲームの位置を特定」が表示されたら、「ゲームの位置を特定」をクリックして原神がインストールしてあるフォルダを指定します。
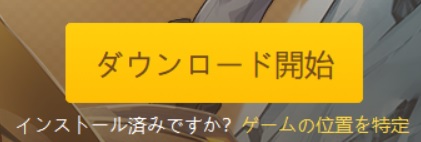
「Genshin Impact game」フォルダを選択、すると「ダウンロード開始」ボタンが「ゲーム開始」に変わります。ゲームがインストールされていなければここでダウンロードします。
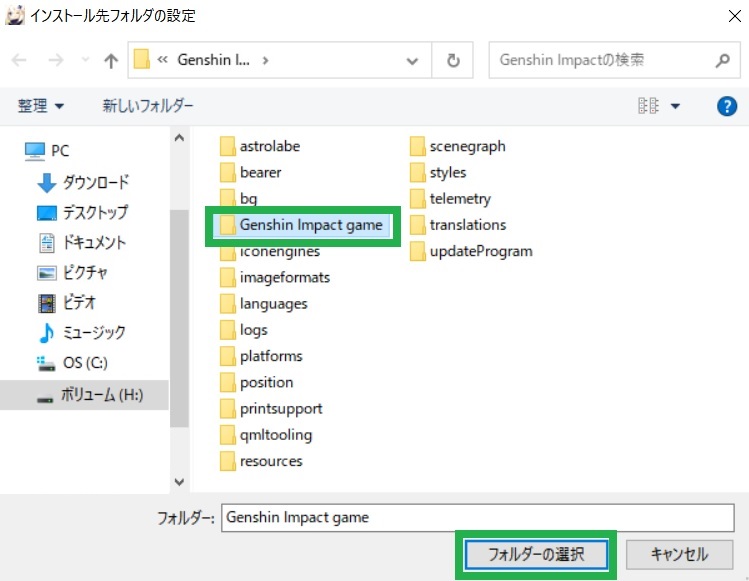
2024年6月あたりに新しくなった「HoYoPlay」ランチャーでは、外付けSSDから別PCでゲームを起動するとき、フォルダの位置など指定しなくとも問題なく起動できるようになりました。
ゲームのフォルダ関連の設定は、「ゲーム開始」ボタンの横にある3本線のマークをクリックしてください。
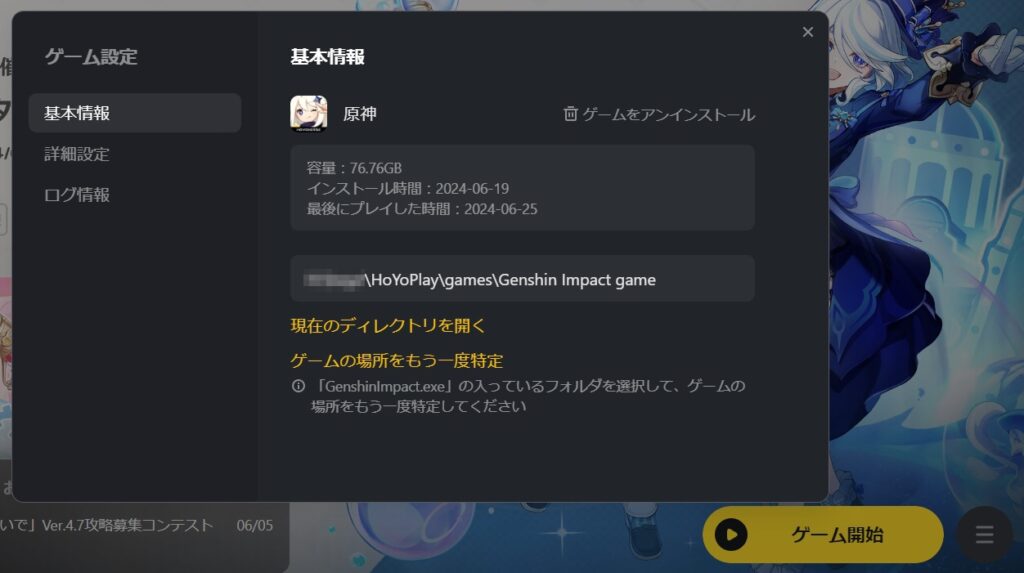
ads【スマホで駐車場を貸せる最強の不労所得】特P
PC関連の記事はこちら
Windowsが起動しない!コマンドプロンプトでファイルをUSBに取りだしてみた






コメント